「Fire TV Stickは壊れやすい」
「Fire TV Stickは初期不良が多い」
こんなウワサを聞いたことはありますか?
せっかく購入したのに不具合があると困る……
と心配になるかもしれません。しかし、このようなウワサは本当でしょうか?
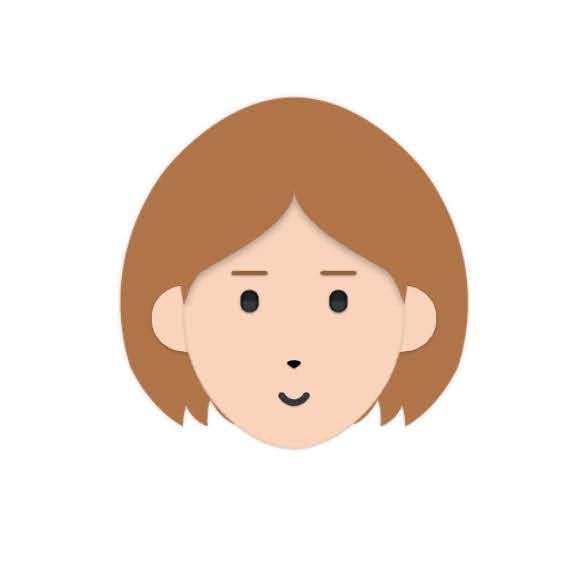 筆者
筆者
そのほかFire TV Stickの設定方法や機能性などについても、”実際にどうか”という評判や口コミは気になるところ。
そこで今回は、次の2点からFire TV Stickのリアルに迫ります!
- Fire TV Stickを愛用して1年になる筆者の感想
- SNSから調べた評判・口コミ
さらに、
- 他のストリーミングデバイスとの違い
- Fire TV Stickを安く買う方法
- Fire TV Stickについてよくある質問
などの、Fire TV Stickを購入する前に知っておきたいポイントをあわせてお伝えしていきます。
Fire TV Stickをご検討中の方はぜひ参考にしてみてくださいね。
「これが気になる!」というポイントがある方は、知りたいポイントだけでもチェックしてみてください。
※この記事の内容は2020年6月時点の情報です。
\ 売り切れ注意! /
気になる方はお早めに
Fire TV Stick(ファイヤーTVスティック)のリアルな評判・口コミ
まずはTwitterでFire TV Stickのリアルな評判・口コミを調査してみました。すると、大きく分けて5つの評判がありました。
- 迫力ある映像を楽しめる
- 音声検索機能が便利
- 初期不良だった
- 壊れやすい?
- 設定が簡単
それぞれみていきましょう。
①迫力ある映像を楽しめる
いやーfire tv stick便利すぎる。。!プライムビデオには元々入ってて、まあpcで観れるしいいかなーと思ってたけど、テレビで観れる快適さと迫力は想像以上に有り難かった^_^
ワイルドスピードを大画面で観ながら満足感に浸ってます。年末年始は退屈しなそう。— 小 河 タ イ ラ (@taira_ogawa) December 11, 2018
映画やドラマをスマホやPCで観ていた方も、Fire TV Stickを使ってテレビの大画面で見ることで、より迫力ある映像を楽しんでいるようです。
好きなアーティストのライブだったりスポーツ中継だったり、みなさん自分の好みの映像を満喫されています。
②音声検索ができて便利
スマホもパソコンも使えない、父と母にamazon fire TV stickをプレゼントした。amazonプライムの映画やらドラマやらが見放題で、スマホやパソコンに比べると操作も簡単。音声入力検索もできるので、文字を入力しなくて良い。すごく喜んでた。amazon、いい仕事してる。
— 木理 (@kirisuke_0522) November 1, 2017
Fire TV StickはAlexaに対応しており、音声で動画やアプリを検索することができます。
文字の入力に慣れていないお子さんや年配の方も、音声検索なら簡単ですね。
③初期不良だった
Fire TV Stick初期不良返品で交換された。うむ。正常に観れるので、最初のヤツは不良だったな。
— まるめぇー (@sugasugayan) August 4, 2017
届いたFire TV Stickを使ってみると初期不良があり、Amazonに問い合わせて交換してもらったという方もいるようです。
しかし、初期不良だったという人も決して多くはありませんでした。
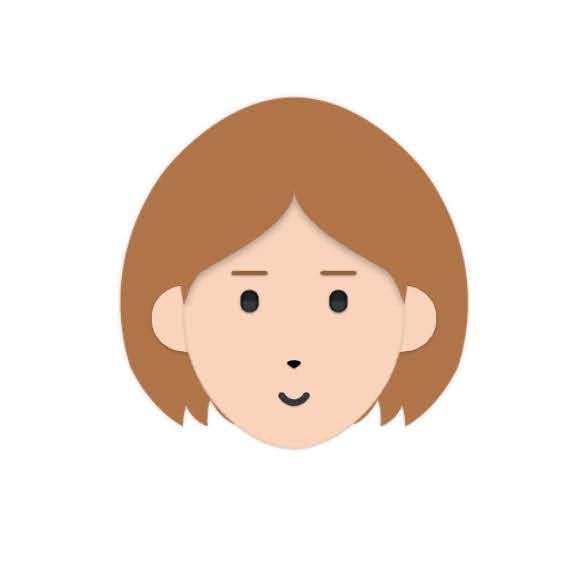 筆者
筆者
反対に、「心配だったけど、購入したら問題なかった!」というユーザーさんは多いようです。
Fire TV Stick買っちゃった〜。けっこう初期不良があるみたいでドキドキしたけど、大丈夫だった。画質もいいし音もいいし、wimaxで問題ないけど、たくさん観たら制限かかっちゃうかな。
— pino (@pinocorin) June 4, 2017
もし初期不良にあたっても、 90日間の保証がついているので交換等で対応してもらえます。
④壊れやすい?
Fire TV Stick壊れた😭映らない😭
— とっちゃん(とんこつラーメン係)🔧 (@tOnKoTaN) May 1, 2020
画面が映らない、止まってしまうなど、Fire TV Stickをしばらく使っていて壊れてしまったユーザーもいるようです。
故障や初期不良は困る…
と心配になる方も多いと思います。
しかしTwitterでも不具合ついての評判は一部で、特別多いようには見られませんでした。
Fire TV Stickは人気で利用者が多いため、不具合の数も多く見えるのかもしれませんね。
電化製品に故障はつきものですし不具合の可能性はゼロではありませんが、もしもの時も再起動などで解決できることが多いです。
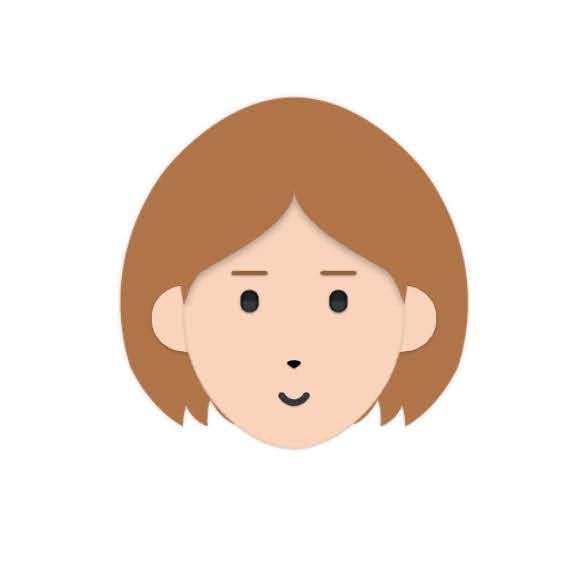 筆者
筆者
これまでリモコンのボタンを押しても反応しなくなったことが2度ほどありましたが、再起動すると問題なく使えるようになりましたよ!
それでもダメなときはAmazonの手厚いサポートを受けることができます。
問い合わせの手順は、後半で画像付きで説明しますので参考にしてくださいね。
⑤10分で設定できる
Fire TV Stick、10分くらいで設定できたし操作も簡単でとても良い◎ QOLあがった。
— みら (@lly_wht) June 18, 2020
設定が簡単だった!という声もたくさんありました。
「私にも設定できるか心配…」という友人に、Fire TV Stickを実際に使った方が「簡単だから大丈夫!」と返信しているツイートもいくつかみられましたよ。
不具合に関する声もありましたが、評判・口コミから、多くのユーザーはFire TV Stickに満足していることが分かりましたね。
続いて、筆者の感想をお伝えします。
Fire TV Stickを1年使ってみた感想5つ(メリット・デメリット)
実際に1年間Fire TV Stick を使ってみた筆者の感想は、次の5つです。
- 映画・ドラマを家族と一緒に楽しめる
- ながら見・一気見にぴったり
- 文字入力が面倒
- ついつい動画を見すぎてしまう
- 音楽も楽しめる
それぞれ詳しくお伝えしていきますね。
①映画・ドラマを家族と一緒に楽しめる
口コミでは画面が大きいと迫力があって良い!という声がありましたが、大画面で映画やドラマを観るメリットは、迫力があるというだけではありません。
複数人で一緒に映画やドラマを楽しみやすいのです。
わが家ではFire TV Stickを導入してから、夫と毎日Amazonプライム・ビデオでドラマを観たり、YouTubeを見たりする習慣ができました。
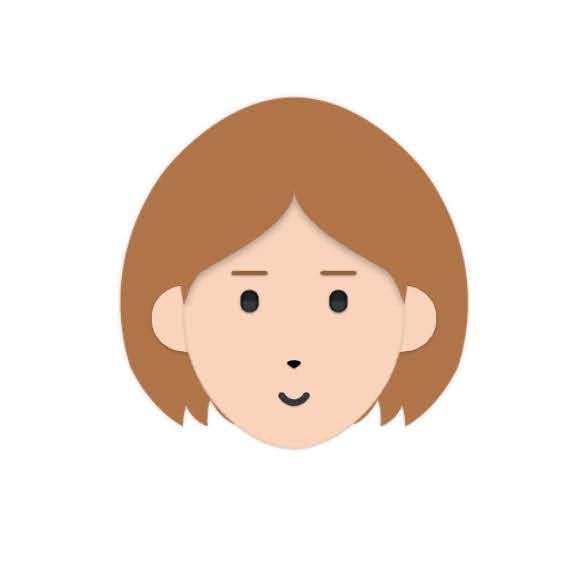 筆者
筆者
②ながら見・一気見にぴったり
テレビで動画を見るとスマホを持つ必要がありません。
そのため、
- 洗濯を畳みながら…
- ストレッチをしながら…
など、他事をしながら動画をみることができます。
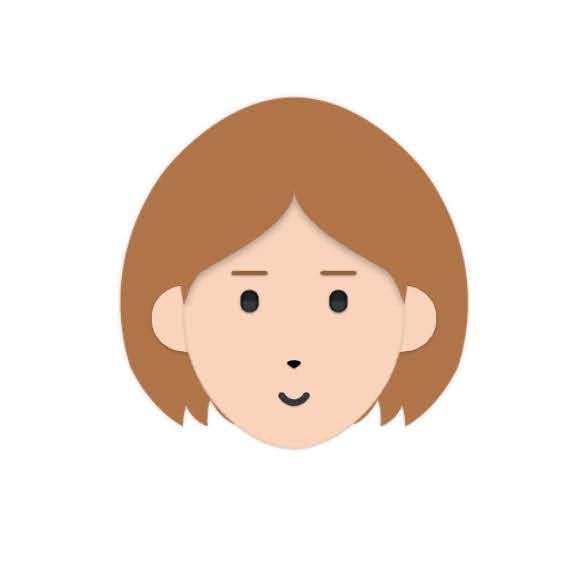 筆者
筆者
また、Fire TV Stickを使ってテレビで動画を見ると、目も腕も疲れにくいし、好きな姿勢で見られます。
スマホを使うよりも長時間ラクに見れるので、アニメやドラマの一気見にはぴったりなんです!
③文字入力が面倒
アプリや動画の検索には文字を入力して検索します。
しかしFire TV Stickのリモコンには十字キーしかないので、十字キーを操作して文字を選んで入力するのが少し面倒です。
▼文字入力画面(1文字ずつ選ぶのが面倒…)▼

Fire TV Stickでは、「Fire TV」というアプリをスマホにダウンロードすればスマホがリモコン代わりになります。
しかし、アプリを使っても英数字の入力はできても日本語の入力はできません。
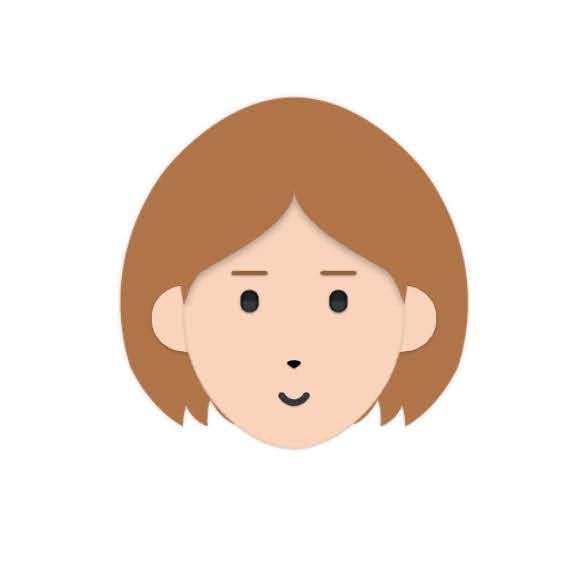 筆者
筆者
文字入力が面倒なときなAlexaにお願いしています。
④ついつい動画を見すぎてしまう
これはFire TV Stick をわが家に導入したことによる一番の問題です……。
スマホでも「YouTubeを見ていて気づいたら2時間経っていた!」なんてことはありませんか?
快適に視聴できる分、ずっと見続けてしまうんですね。
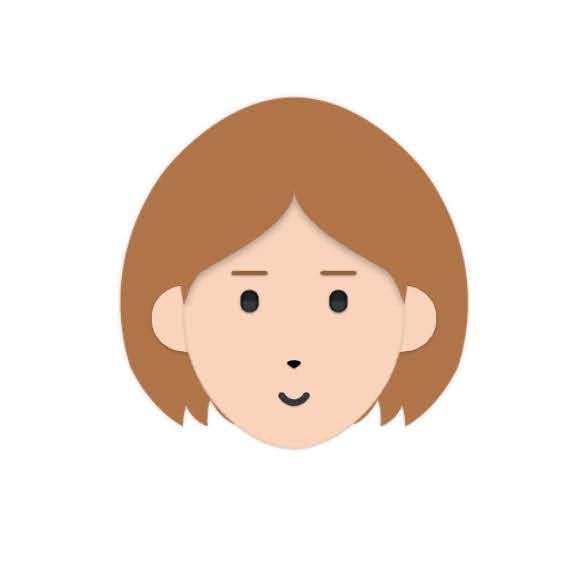 筆者
筆者
便利すぎるが故の悩みですが、見すぎには少し気をつけたいところです。
⑤音楽も聴ける
はじめは「わざわざテレビで音楽聴かないよ」と思っていたのですが、これが意外と便利で、ちょっと耳がさみしいなと思ったときにBGM代わりに使っています。
AmazonのPrime Musicなどのアプリでは、曲に合わせて歌詞が自動で流れて表示される同期歌詞が見られるので、「歌詞を覚えたい!」いうときに便利ですよ。
▼Prime Musicの画面。歌詞が流れていきます▼
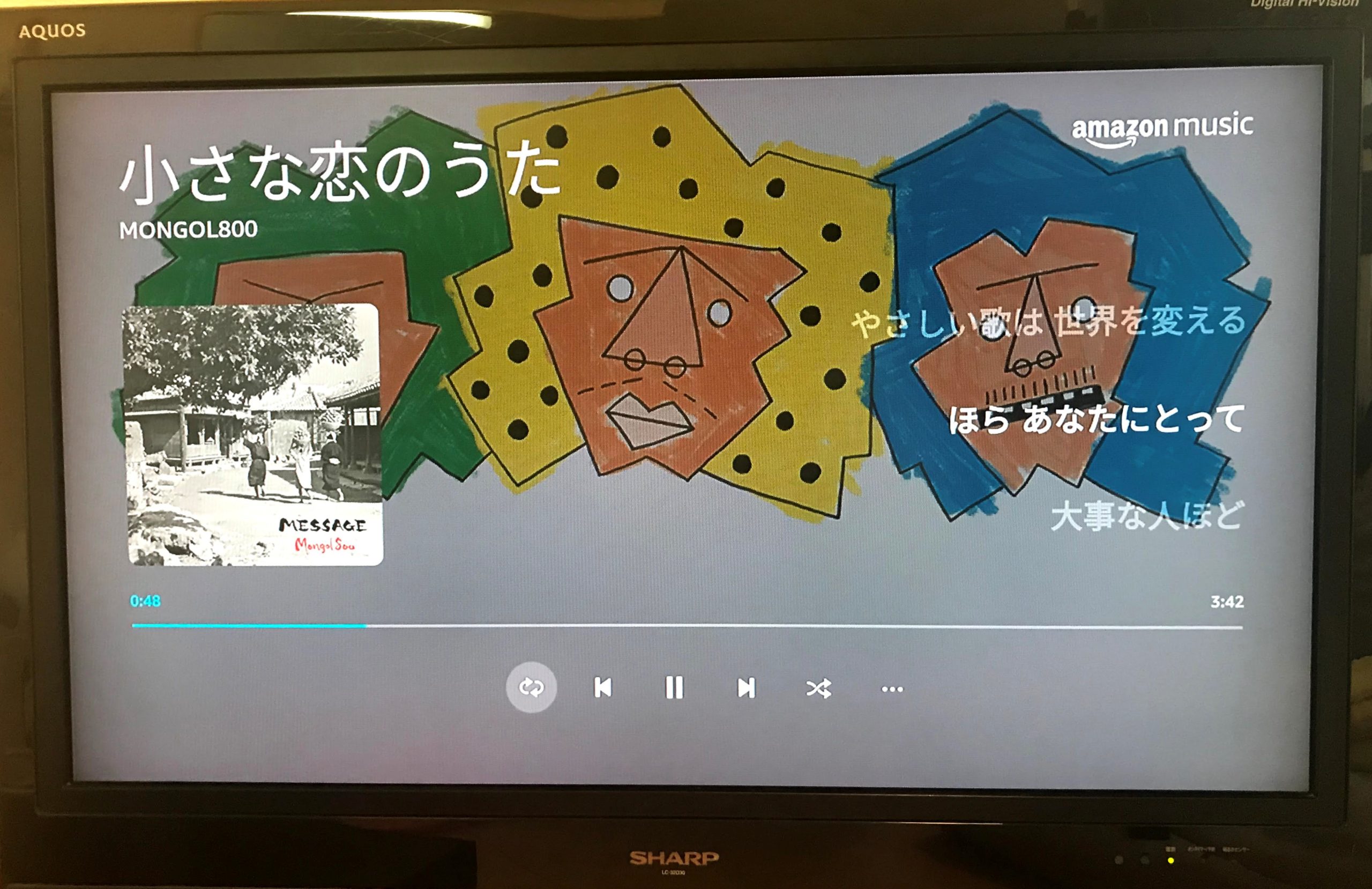
もちろんスマホでも音楽は聴けますが、スマホでネットサーフィンをしている時など、ネットと音楽アプリを行き来するのも面倒ではないですか?
テレビで音楽を流すと、その手間が省けます!
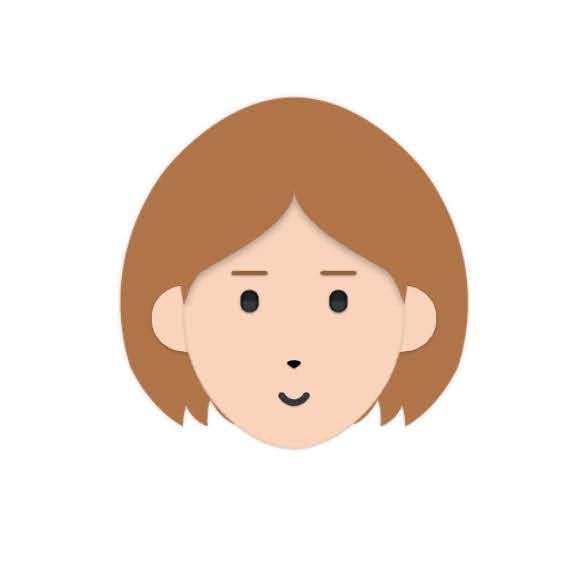 筆者
筆者
このようにメリットが多いFire TV Stickですが、どのような人に向いているのでしょうか?
次はFire TV Stickがおすすめな人をお伝えします。
Amazonプライム会員なら必須!Fire TV Stickがおすすめな人まとめ

もはや「テレビはあるけどストリーミングデバイスは持っていない」という全ての人におすすめしたいFire TV Stick。
なかでもFire TV Stickをより活用してもらえるのは、次のような人です。
- Amazonプライム会員
- 動画配信サービスを契約している人
- 無料動画配信サービスを楽しみたい人
- 外出先でも動画を見たい方
それぞれにFire TV Stickをおすすめしたい理由をお伝えしていきます。
①Amazonプライム会員
Amazonプライム会員でFire TV Stickを使っていないのはもったいないです。
かつての私がそうでした。
私はAmazonプライム会員&映画好きにも関わらず、「映画をスマホで観てもなぁ…」と思って、会員特典のAmazonプライム・ビデオをずっと使っていませんでした。
しかしFire TV Stickを購入し、Amazonプライム・ビデオを十分に活用できるようになりました!
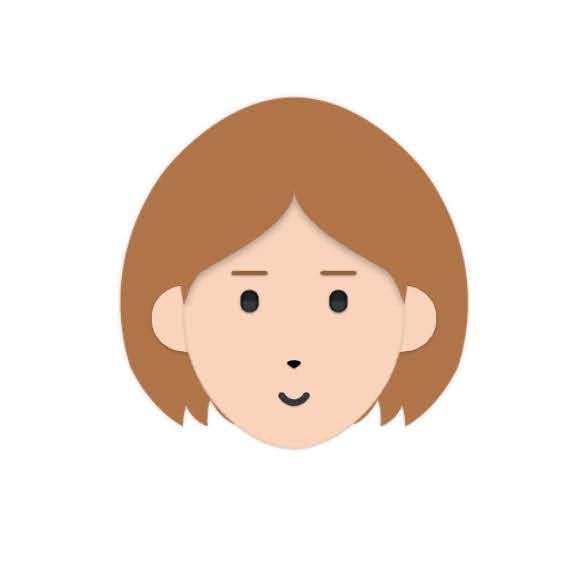 筆者
筆者
Amazonプライム会員ならFire TV Stickがあれば、
・Prime Music
・Amazon Photos
がテレビで楽しめます。
会員特典を最大限に楽しむために、Fire TV StickはAmazonプライム会員にもってこいなのです!
現在Amazonプライム会員の方へ
現在Amazonプライム会員の方は、いつ頃からAmazonプライム会員でしょうか?
数年前からの会員という方は、1年後もAmazonプライム会員でいる可能性が高いですよね。
Fire TV Stick 4,980円 ÷ 12カ月 = 415円です。
月々の会費にプラス415円で、プライム会員の特典をアップグレードできると考えると悪くないのではないでしょうか?
②動画配信サービスを契約している人
NetflixやHuluなどの動画配信サービスを利用している人は、映画やドラマを楽しんでおられますよね。
もちろんスマホでも楽しめますが、やはりテレビの大きな画面で観るとより楽しめますよ!
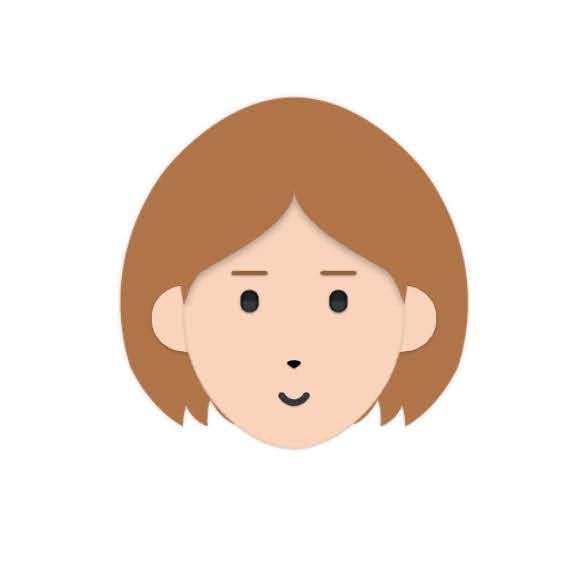 筆者
筆者
③無料動画配信サービスを楽しみたい人
Fire TV Stickを使うと、YouTubeやABEMAなどの無料動画配信サービスもテレビで楽しめます。
TVerでは見逃した民放番組をみれますよね。
Fire TV Stickを使ってテレビでTVerを見れば、録画の必要もないのでBlu-rayレコーダー要らずです。
④外出先でも動画を見たい方
Fire TV Stickは、設定が簡単かつコンパクトなので持ち運びに向いています。
そのため出張で外泊するときや連休に実家帰ったときなど、外出先での暇つぶしにもぴったりです。
Amazonプライム・ビデオならキッズ向けコンテンツも充実しているので、子どもに見せておくとお父さんお母さんはゆっくりできますね。
▼Amazonプライム・ビデオの豊富なキッズ向け作品▼
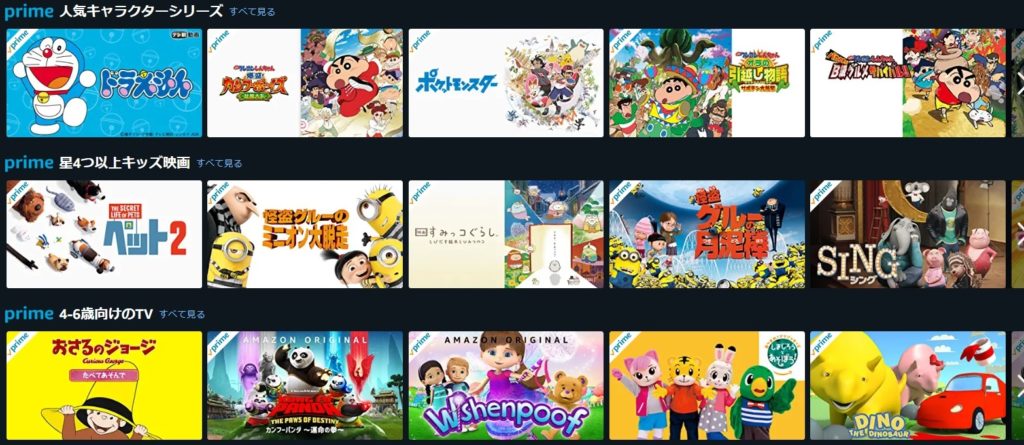
Fire TV Stickを頻繁に持ち運ぶ予定のある方は、専用ケースもあります。
移動中に壊したり失くしたりする心配がなくなりますよ。

②~④に当てはまるけどAmazonプライム会員ではないという方へ
Amazonプライム会員は、Amazonプライム・ビデオやPrime Musicの他にも特典がたくさんあります。
Fire TV Stick購入のついでに、Amazonプライム会員を体験してみてはいかがでしょうか?
Amazonプライム会員の特典は、こちらにまとめていますので、あわせてチェックしてみてください。
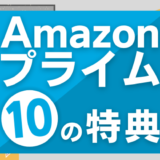 Amazonプライムの特典やさらに安く利用できる方法までまとめて解説
Amazonプライムの特典やさらに安く利用できる方法までまとめて解説
30日間の無料体験があり、登録も簡単なので気軽に試せますよ。
\ 30日間の無料体験! /
手続きカンタン!
Fire TV Stickの価格とセールで安く買う方法!

Fire TV Stickの良さが分かってきたところで、気になるのは価格ですよね。
Fire TV Stickは4,980円です。
他のストリーミングデバイスの価格はおおよそ5,000~15,000円なので、他と比べてもFire TV Stickはお手頃ですね。
お手頃なのは分かったけど、できればもっと安く購入したい!
と思ったあなた。
Amazonのセールを利用すれば、Fire TV Stickを定価より安く購入できますよ!
過去にFire TV Stickが安くなったAmazonのセールはこちらです。
・初売り
・サイバーマンデー
・タイムセール祭り
・夏休みセール
・プライムデー
このようなセール期間はおおよそ1000~2000円OFFで購入することができます。
セール期間を狙ったけど買えなかった…ということもあり得ます。
Fire TV Stickが気になっている方は在庫のあるときに買っておくと安心ですよ。
\ 売り切れ注意! /
気になる方はお早めに!
Fire TV Stickは他のストリーミングデバイスと比べてお手頃価格とお伝えしました。
ここからは価格も含めて、Fire TV Stickと他のストリーミングデバイスを比較していきます。
他のFireTVシリーズとの違い(Fire TV Stick 4K / Fire TV Cube)

まずは、Amazonが提供するストリーミングデバイスのFire TVシリーズで比べてみましょう。
「他のFire TVシリーズも気になっている!」という方は、ぜひ読んでみてくださいね。
Fire TVシリーズでは次の3モデルが販売されています。
それぞれの価格と主な性能をまとめてみました。
| Fire TV Stick | Fire TV Stick 4K | Fire TV Cube | |
| 価格 | 4,980円 | 6,980円 | 14,980円 |
| 映像 | 最大1080p (HD) | 4K Ultra HD | 4K Ultra HD |
| プロセッサ | クアッドコア | クアッドコア | ヘキサコア |
| ストレージ | 8GB | 8GB | 16GB |
| イーサネット | 別売り | 別売り | 同梱 |
| 音声操作 | リモコンにAlexa搭載 | リモコンにAlexa搭載 | 完全ハンズフリー |
ポイントごとにみていきましょう。
価格
Fire TV Cubeは14,980円と高価格ですね。
一方、Fire TV Stickは4,980円と最も安く、手軽に楽しむことができます。
映像
映像に関しては、4K対応でない分、Fire TV Stickは他のモデルと比べて見劣りするかもしれません。
しかし、画質についての悪い評判はあまり見られませんでした。
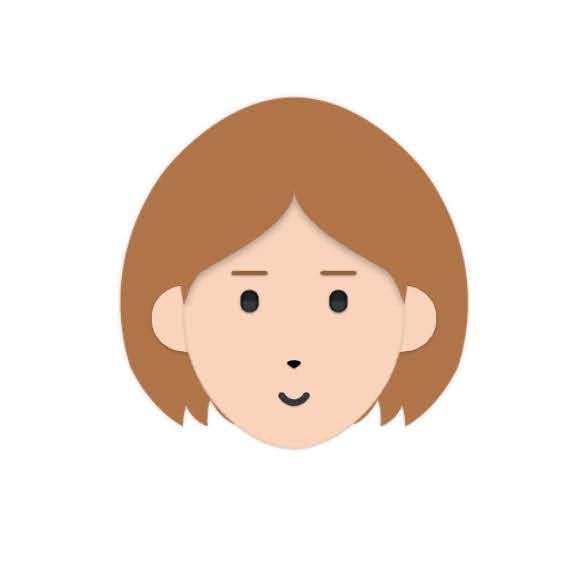 筆者
筆者
Fire TV Stickでも十分キレイな映像が楽しめるということですね。
プロセッサ
プロセッサとはデバイスの処理能力のことです。
Fire TV Cubeがダントツに高性能なので、起動時間が早く、操作が早くスムーズに行えます。
ストレージ
Fire TV StickやFire TV Stick 4Kは8GB、Fire TV Cubeのみ16GBとなっています。
動画を見るだけならダウンロード不要なのでそれほど容量はいりませんが、アプリや動画をたくさんダウンロードするとデータ容量を圧迫します。
容量が増えたら、購入した作品の削除(また見たいときに再ダウンロード)やキャッシュの削除で対応できるので、それほどストレージにはこだわらなくて良いでしょう。
音声操作
Fire TV StickとFire TV Stick 4Kはリモコンのボタンを押しながら話すことで、音声操作が可能です。
一方、Fire TV Cubeはリモコン無しで完全なハンズフリー操作ができます。
イーサネットアダプタ
基本的にFire TVシリーズはWi-Fi環境が必要です。
しかし、Wi-Fiがない、あるけど通信が安定しないという方は、「Amazon イーサネットアダプタ」を使えば有線で接続できるようになります。

Fire TV StickとFire TV Stick 4Kでは、このイーサネットアダプタは別途購入する必要がありますが、Fire TV Cubeにはこのイーサネットアダプタが付属となっています。
プロセッサ?ストレージ?…よく分からない!
という方は、次のように考えておくと間違いありません。
- Fire TV Stickは手軽に楽しめる。
- Fire TV Stick 4Kは映像がキレイ。
- Fire TV Cubeは性能が高い。
以上から、それぞれのFire TVシリーズがおすすめな人は次の通りです。
- とにかく手軽に楽しみたい!という方
→ Fire TV Stick
- 4Kテレビを持っている+キレイな映像を楽しみたい!という方
→ Fire TV Stick 4K
- ハンズフリーで快適に楽しみたい!という方
→ Fire TV Cube
Fire TV StickとChromecastの違いを比較!

続いて、Chromecastと比較してみましょう。こちらも人気のストリーミングデバイスで、価格も近いので迷う方もいるかもしれません。
「Fire TV StickとChromecastで迷っている!」という方は、ぜひ目を通してみてください。
Fire TV StickとChromecastの価格と主な機能を比べてみました。
| Fire TV Stick | Chromecast | |
| 価格 | 4,980円 | 5,072円 |
| 操作方法 | Alexa搭載のリモコン | スマホ |
| 対応アプリ | 主な動画アプリ | FOD, Tver, Apple Tv+非対応 |
| ミラーリング | アプリが必要 | 標準装備 |
それぞれのポイントをみていきます。
操作方法
Fire TV Stickはリモコンで、Chromecastはスマホでそれぞれ操作します。
しかし「Fire TV」というアプリをダウンロードすれば、Fire TV Stickもスマホで操作可能です。
「Fire TV」の操作画面はこの通り。

リモコンと同じ使い方ができますよが、リモコンで操作したときと比べて少し遅れてついてくる感じが気になりました。
対応アプリ
Fire TV Stick、Chromecastともに、以下のような主要アプリには対応しています。

対応アプリは非常に数が多くてこちらには書き切れないので、他に気になるアプリがある方は下記からチェックしてみてください。
アプリ名で検索もできますよ。
どちらも定番の動画配信サービスはほとんど見れますが、Chromecastでは次の3つのアプリに対応していません。
・FOD
・Tver
・Apple Tv+
これらの動画を観たい方は、Fire TV Stickで決まりですね。
ミラーリング
Fire TV StickもChromecastも、iPhoneからのミラーリングには下記の専用のアプリがそれぞれ必要です。
| Fire TV Stick | Chromecast | |
| アプリ | AirReceiver | Chromecast Streamer |
| 価格 | 305円 | 一部機能は有料 |
Chromecastでミラーリングをすれば、非対応のアプリFOD、Tver、Apple Tv+も視聴可能ですが、スマホの電池を消耗するので注意しましょう。
以上をふまえて、Fire TV StickとChromecastおすすめな人は次の通りです。
- FOD、Tver、Apple Tv+をアプリで楽しみたい方
→ Fire TV Stick
- スマホで快適に操作したい方
→ Chromecast
他のストリーミングデバイスとの比較をしてきましたが、他と比べてもFire TV Stickのメリットは多いことが分かりました。
続いて、Fire TV Stickについて多くの方が気になるポイントをみていきましょう。
【Q&A】Fire TV Stickについてよくある質問5つ

ここからはFire TV Stickについて多くの人が抱く疑問をみていきます。
以下の5つがFire TV Stickについてよくある質問とカンタンな回答です。
- できることや楽しみ方を知りたい! → 動画視聴の他にもたくさん!
- どんなテレビに対応している? → HDMI端子があるテレビ!
- 必要なネット環境は? → Wi-Fiが必須!(アダプターを使えば有線も可)
- 初期設定や使い方は難しい? → とっても簡単です!
- 初期不良や故障の場合は? → Amazonサポートセンターへ!
それぞれ詳しく解説していきますので、気になるポイントはチェックしてみてください。
①Fire TV Stickでできることや楽しみ方を知りたい!
Fire TV Stickでできることや楽しみ方は次の通り、たくさんあります。
・動画を大画面で楽しむ
・音楽を聴く
・カラオケができる
・ゲームができる
・ネットが見れる
・写真が見れる
・ミラーリング機能がある
・スマホをリモコンとして操作できる
・Bluetooth接続ができる
・Echoと接続できる
・機能制限ができる
便利な機能としては、「Bluetooth接続」です。
わが家のテレビにはBluetooth機能がありませんが、Fire TV Stickを使うことで、Bluetooth機能が使えるようになりました。
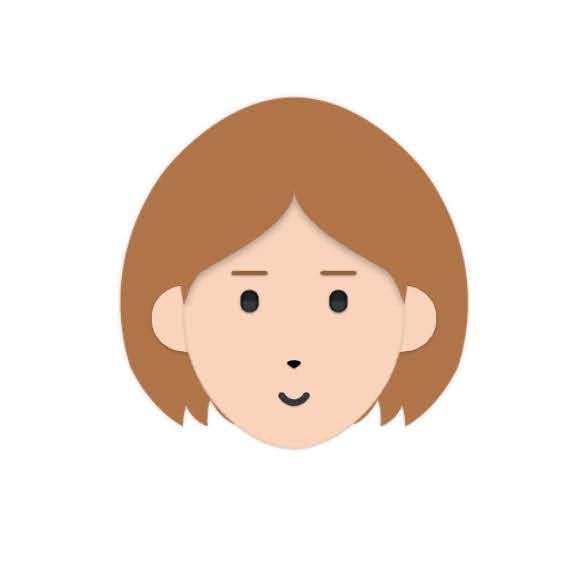 筆者
筆者
ゲームをする方はキーボードなども接続できますね。
また、お子さんにいるご家庭におすすめしたいのが「機能制限」です。
成人向けのコンテンツを表示しないように設定したり、アプリの起動や商品の購入を4ケタのPINコードを使って保護できます。
これでPINコードを内緒にしておけば、お子さんにリモコンを持たせても安心です。
②Fire TV Stickはどんなテレビに対応している?
Fire TV Stickを使えるテレビは、HDMI端子があるテレビです。
HDMI端子があればディスプレイやプロジェクターでの使用も可能です。
③Fire TV Stickを使うのに必要なネット環境は?
Fire TV Stickを使うにはWi-Fi環境が必要です。Fire TVシリーズの比較でもお伝えしましたね。
※「家にWi-Fiがあってネットが安定している」という方は読み飛ばしてもOKです!
しかし、
家にWi-Fi環境がない…
という方も問題ありません。
専用のイーサネットアダプタを使えば、有線LANに接続することができます。

Wi-Fiはあってもネットが安定しない場合に、より快適に視聴するために有線に切り替える方も多いようですよ。
設定も簡単なので、Wi-Fiが不安定という方はアダプタの導入も検討してみましょう。
④Fire TV Stickの初期設定や使い方は難しい?
Fire TV Stickは初期設定も使い方も、とってもカンタン!設定は10分もあれば終わりますよ。
基本的には次の4ステップで完了します。

Fire TV Stickの設定について、もう少し詳しく説明しますね。設定手順は次の通りです。
- 使用言語を選ぶ
- Wi-Fiに接続
- Amazonアカウントを登録
- 機能制限をするか選択
- アプリをインストール
Wi-Fiの接続にはパスワードが必要なので、事前にWi-Fiパスワードを確認しておくとスムーズに設定できます。
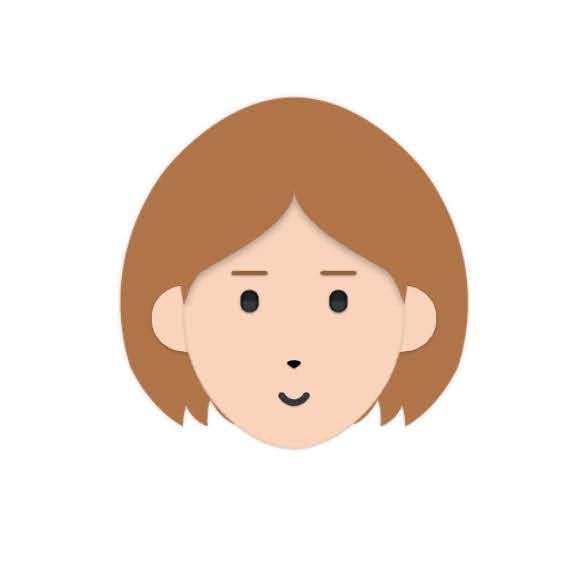 筆者
筆者
※別アカウントで使用したい場合は変更も可能です!
この設定が終われば、使いたいアプリや見たい動画を選ぶだけ。とてもカンタンに使えますよ。
⑤もし初期不良が起きたり壊れたりしたらどうする?
せっかく購入したFire TV Stickが初期不良だったり、壊れたりしたら困りますよね。
ここからは、初期不良や故障の際の対応をお伝えします。
対応は次の4つです。
- HDMI端子、コンセント、Wi-Fiの接続を確認する
- 再起動してみる
- 初期化してみる
- Amazonカスタマーサービスに問い合わせる
それぞれ順に説明していきますね。
①HDMI端子、コンセント、Wi-Fiの接続を確認する
HDMI端子、コンセント、Wi-Fiの接続を確認しましょう。
②再起動してみる
接続に問題がない場合は、再起動してみましょう。
Fire TV Stickを再起動する方法は2つです。
A)テレビ画面からの再起動
B)Fire TV Stick本体からの再起動
それぞれ次の通りです。
A)テレビ画面からの再起動
テレビ画面からFire TV Stickを再起動する手順は、たったの3ステップです。
- ホーム画面から「設定」を選択
- 「My Fire TV」を選択
- 「再起動」を選択
1分足らずで再起動できますよ!
B)Fire TV Stick本体からの再起動
Fire TV Stick本体からの再起動するには、写真の2つのボタンを同時に5秒程度長押しするだけです!

③初期化してみる
再起動してもダメだった場合は、初期化することもできます。手順はこちらです。
- ホーム画面から「設定」を選択
- 「My Fire TV」を選択
- 「工場出荷時の設定にリセット」を選択
データは消したくない!という場合や再起動・初期化しても問題が解決しなかった場合は、Amazonのカスタマーサービスに問い合わせしましょう。
④Amazonカスタマーサービスに問い合わせる
最後は、Amazonのカスタマーサービスに問い合わせしましょう。
Amazonのカスタマーサービスへの問い合わせ方法は、「チャット」か「電話」です。
手順を説明していきますね。どちらも途中までの手順は同じです。
1. AmazonのTOPページ下部の「ヘルプ」を選ぶ。
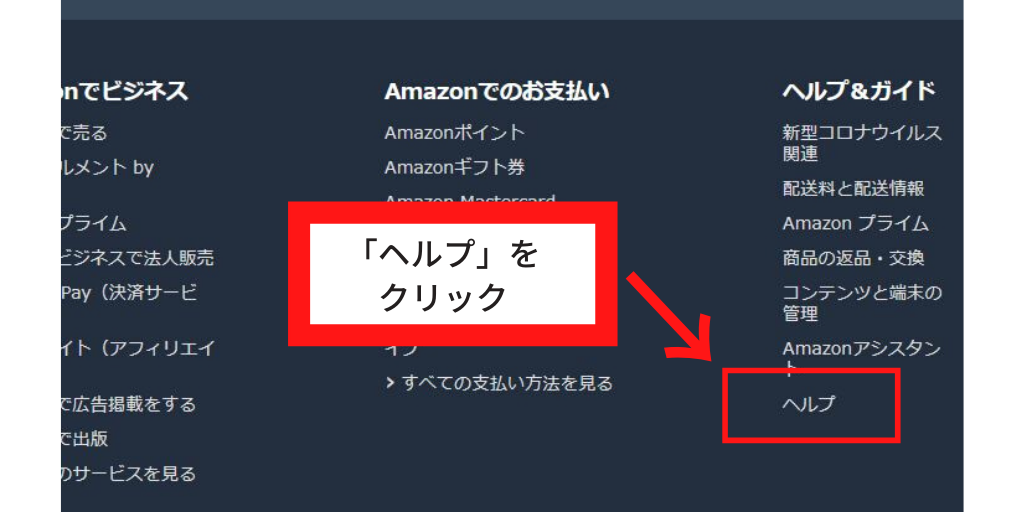
2. 「トピックを探す」内の「問題が解決しない場合は」から「カスタマーサービスに連絡」を選ぶ。

3. チャットで問い合わせたい場合は「今すぐチャットをはじめる」を、電話で問い合わせたい場合は「Amazon.co.jpからお電話いたします」を選ぶ。
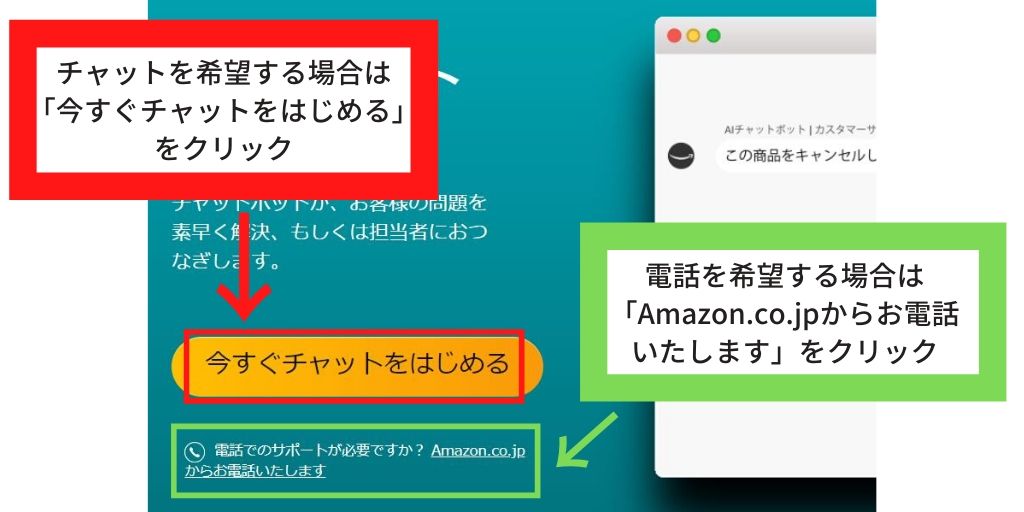
チャットを希望した場合
1. AIチャットボットの質問に答えて質問の概要を伝える。
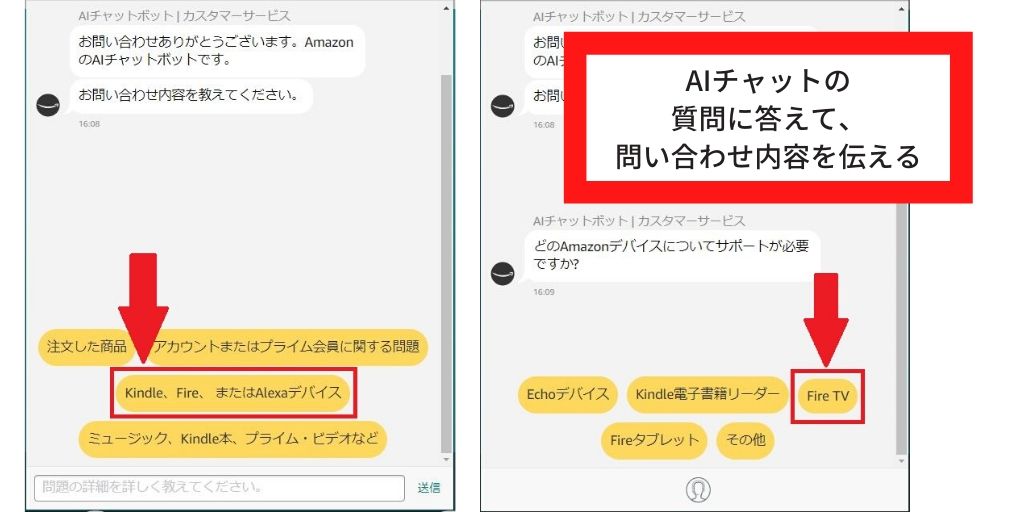
2. 担当者につないでもらう。
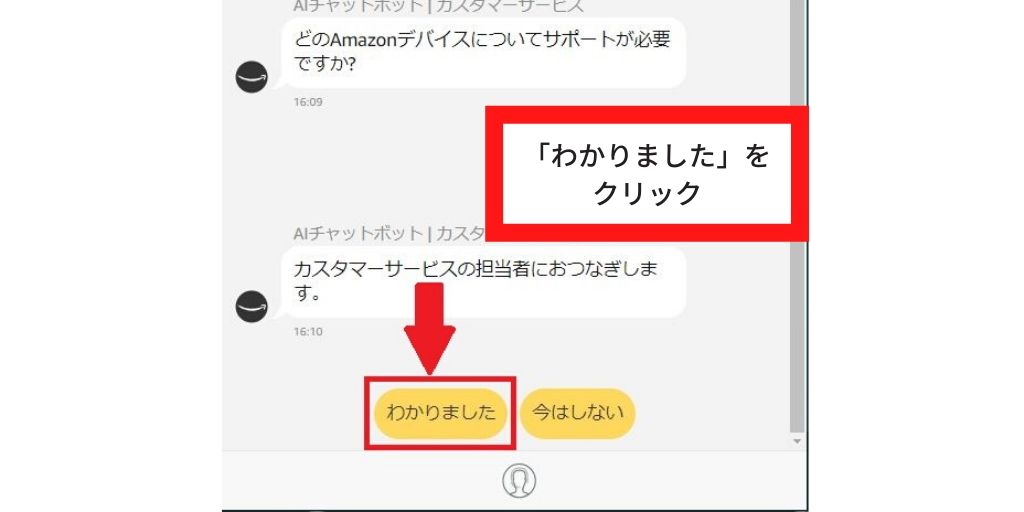
3. 「チャットでサポートを受ける」か「電話でサポートを受ける」を選ぶ。

チャットを選択した場合、担当者とのやりとりが始まります!
電話を選択した場合については、続いてご説明しますね。
電話を希望した場合
1. 問い合わせ内容を伝える。
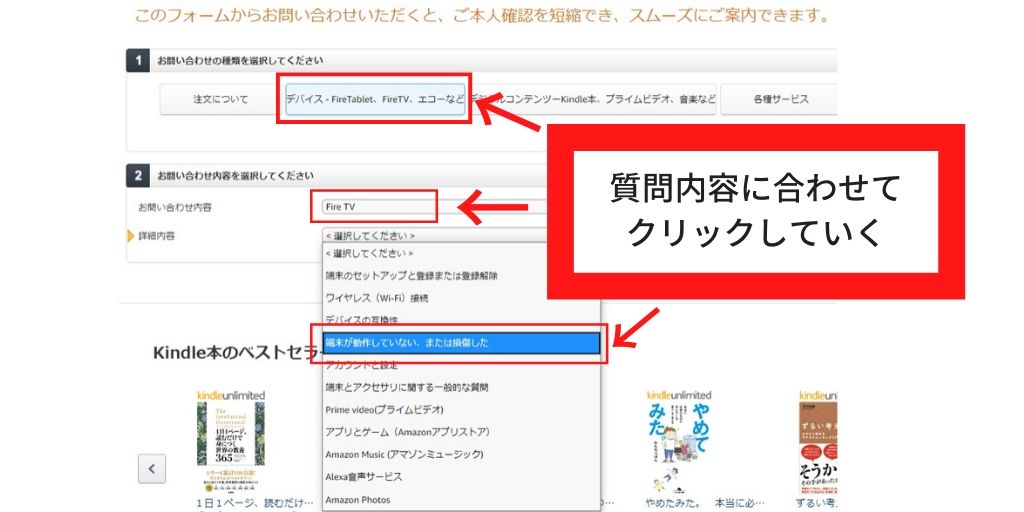
2. 「電話」をクリック。
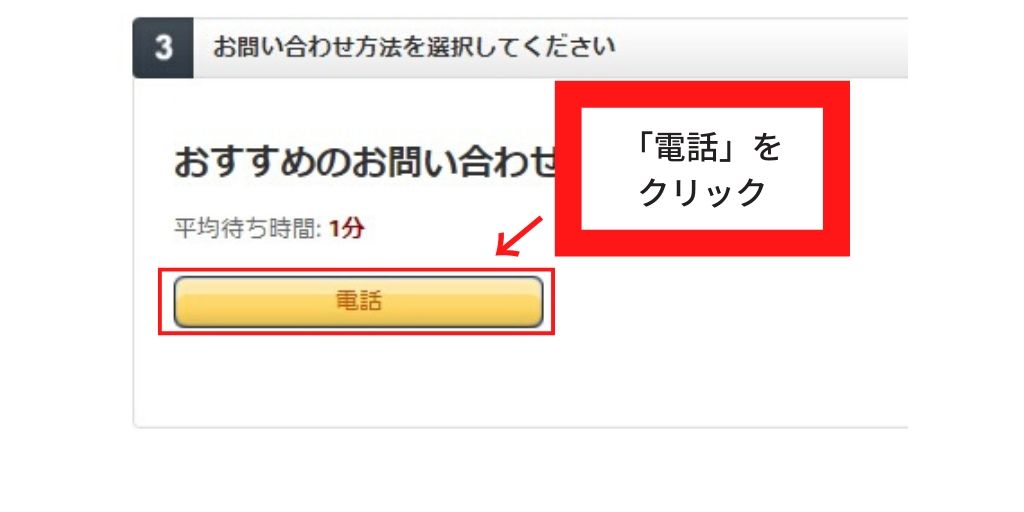
3. 電話番号を入力して、「今すぐ電話がほしい」をクリック。
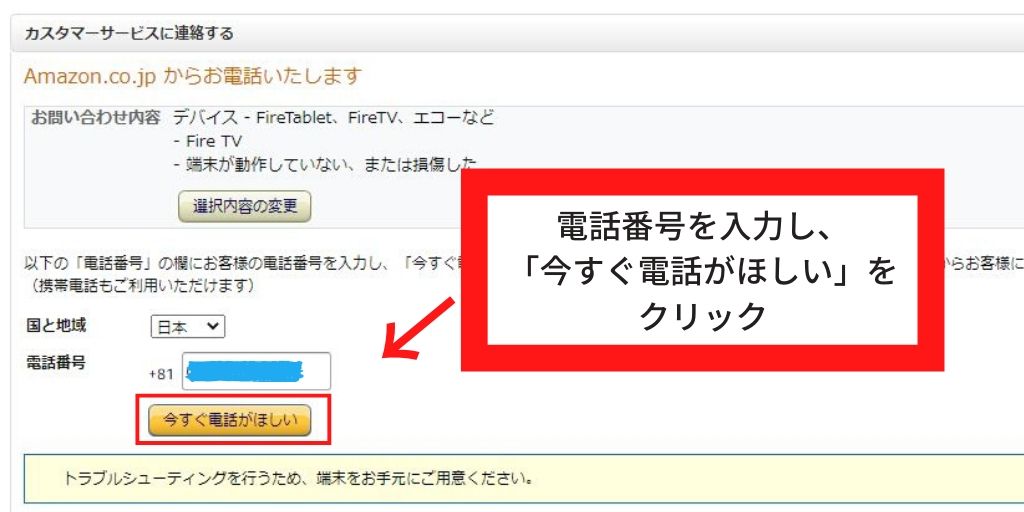
すぐに電話がかかってきます!
電話でもチャットでも24時間対応です。
私は以前、朝5時に問い合わせしたことがありますが、即座にチャットの返事がきました!
その後も数回問い合わせをしていますが、すぐに返信してくれるので、
・早く解決して動画がみたいのに、全く返事がない……。
・電話したけど担当者につながらず、ずっと保留音を聞かされる……。
というストレスがありません。
私は確認したいことがあったので、「先ほどのチャットの履歴がみたい」と改めてチャットすると、チャットの全文をメールで送ってくれました!
履歴を残したい場合は、チャットが終わる前に担当者に伝えると連絡し直す手間が省けますよ。
不具合の対応は分かったけど、やっぱり心配……
という方は、保証期間を延長することができます。
Fire TV Stickには元々90日間のメーカー保証がついています。保証期間を延長すると、90日以降に故障や不具合が自然発生した場合、交換などで対応してくれます。
プランは次の2つです。
| 2年間 | 980円 |
| 3年間 | 1390円 |
まとめ:Fire TV Stickを使って大画面で映像を楽しもう
Fire TV Stickについて、評判・口コミから愛用歴1年の私の感想、他のストリーミングデバイスとの違いなどをお伝えしてきました。
ここから分かったFire TV Stickのイマイチなところと良いところをまとめると、次のようになります。
やはり手軽に大画面で映像を楽しめること、設定・使い方が簡単というメリットが大きいですね。
初期不良や故障の可能性もありますが、万が一のときはAmazonが手厚いサポートをしてくれるので安心です。
心置きなくFire TV Stickを使って、大画面での映像を楽しみましょう!
\ 売り切れ注意! /
気になる方はお早めに!
執筆:安永サヤ



コメントを残す