「アナと雪の女王」や「スター・ウォーズ」、「アベンジャーズ」などの動画が月額700円で楽しめるディズニーデラックス。
と、お困りの方もいるのではないでしょうか。
ディズニーデラックスをテレビで見る方法は全部で6つあり、それぞれにメリット、デメリットがあります。
あとになって「何だか使いづらい…」「別の方法にすればよかった!」と後悔したくないですよね。
この記事では、実際にケーブルやストリーミングデバイスを使ってディズニーデラックスをテレビで見た私が、失敗しない選び方と実際の接続手順についてご紹介します。
※この記事の内容は2019年11月現在の情報です
ディズニーデラックスをテレビで見る方法を全比較!一番おすすめは?
ディズニーデラックスをテレビで見る方法は全部で6つありますが、大まかに分類すると下記の3つに分けられます。
- スマホ(PC)とテレビをケーブルでつなぐ
- ストリーミングデバイスを使う
- AndroidTV(スマートテレビ)で見る
それぞれの方法について簡単に解説します。
①スマホ(PC)とテレビをケーブルでつないで見る
もっともアナログな方法で、HDMIケーブルでスマホ(PC)とテレビを直接つないで見る方法です。

②ストリーミングデバイスを使って見る
ストリーミングデバイスは、テレビでインターネットサービスを楽しむための機器です。いま使っているテレビにデバイスを接続するだけで、インターネット動画がテレビで視聴できるようになります。
デバイスには「Fire TV Stick」「Chromecast」「Apple TV」の3種類があります。
また「Apple TV」を使う場合に限り、「AirPlay」という機能を利用して見ることもできます。

③Android TV(スマートテレビ)で見る
Android TVは、Googleが提供しているテレビ向けのプラットフォームです。この方法でディズニーデラックスを見るには、Androidを搭載したスマートテレビを購入する必要があります。

ディズニーデラックスをテレビ見る方法:値段と手軽さを比較
それぞれの方法について、値段と手軽さをまとめました。
| 必要な機器 | 値段 | 手軽さ | |
|---|---|---|---|
| ①スマホ(PC)とテレビを ケーブルでつなぐ |
HDMIケーブル | 500円~ | △ |
| ②ストリーミング デバイスを使う |
(1) Fire TV Stick | 4,980円 | ◎ |
| (2) Chromecast | 4,980円 | ◎ | |
| (3) Apple TV | 15,800円 | ◎ | |
| (4) AirPlay | 0円(ただし Apple TVが必要) |
○ | |
| ③AndroidTV(スマート テレビ)で見る |
Android TV (スマートテレビ) |
60,000円~(テレビ 本体の価格による) |
△ |
一見すると、スマホ(PC)とテレビをケーブルでつなぐ方法が一番手っ取り早そうですが、実はあまり手軽とは言えません。理由はこの後に説明しますね。
ポケットWi-Fiなどでも接続できますが、動画コンテンツはかなり容量を必要とします。プランに上限がある場合は注意してください。
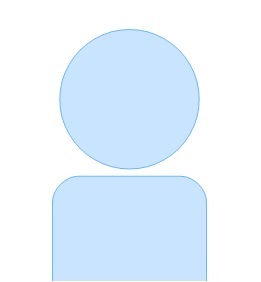
結論から言いますと、おすすめはストリーミングデバイス「Fire TV Stick」または「Chromecast」を使う方法です。
どちらも手軽で、コストパフォーマンスが最強。
どちらが良いかは人によるので、自分に合うほうをお好みで選んでください。
- 家族みんなでテレビを見る人やAmazonプライム会員の人はFire TV Stick
- 普段はスマホやPCがメインという人はChromecast


①スマホ(PC)とテレビをケーブルでつないで見る方法のメリット・デメリット
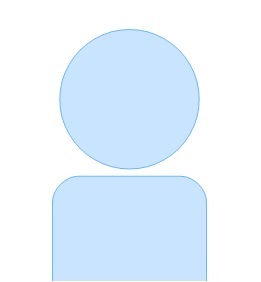
スマホとテレビをケーブルでつなぐ方法は、費用が安いうえに細かい設定が一切なく、誰でも簡単にできるというメリットがあります。
しかし、以下のようなデメリットが。
- 動画を見ている間はスマホやPCの操作ができない
- スマホで動画を再生する場合、バッテリーの消耗が激しく、あまり長時間の視聴ができない
作品を見ている間、スマホがずっと使えないのはかなり不便ですし、バッテリーも心配ですね。
PCの場合は、PCに電源ケーブルをつなげればバッテリーの心配はいりません。しかし、テレビまわりがけっこうゴチャゴチャしてしまうので、あまり見た目がよろしくないです。
毎回、ケーブルを使ってスマホやPCをつなぐというのもかなり面倒な作業です…
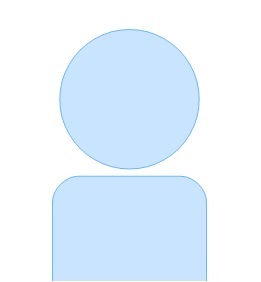
しかも、Androidスマホは規格がさまざまで、端末やテレビによってうまくいかない場合があるようです。
ディズニーデラックスはスマホかPCで見るのがメインで、たまにテレビで見るだけという人ならこの方法で十分かもしれません。
ですが、もっと気軽にディズニーデラックスをテレビで見たいなら、他の方法がおすすめです。
②ストリーミングデバイスの選ぶポイントは?
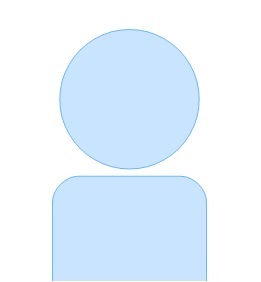
ストリーミングデバイスは、いまあるテレビに接続するだけで、ネットワーク経由でさまざまな動画配信サービスやYouTubeなどを楽しむことができるデバイスです。
選ぶポイントは以下の4点。
- Amazonプライムビデオに対応しているか
- リモコンの有無
- 持ち運びやすさ
- お値段
それぞれの違いについてまとめました。
| Amazon プライムビデオ |
リモコンの有無 | 持ち運びやすさ | |
|---|---|---|---|
| Fire TV Stick (4,980円) |
対応している | リモコンで操作 | コンパクトで 持ち運び可能 |
| Chromecast (4,980円) |
対応していない | スマホで操作 (リモコン無し) |
超コンパクトで 持ち運び可能 |
| AppleTV (15,800円) |
対応している | リモコンで操作 | 持ち運びに向かない |
そのため、そもそもApple TVがないと使えません。Apple TVを使う際のオプションなので、ここでは省略します。
以下、各項目について解説します。
①Amazonプライムビデオに対応しているか

せっかくストリーミングデバイスを使うなら、ディズニーだけでなく他の動画配信サービスも使ってみたいですよね。
定額制動画配信サービスとして人気の高いAmazonプライムビデオを視聴できるのが、Fire TV StickとApple TVです。
Amazonプライムビデオは料金が月間500円または年間4,900円と、比較的安いわりにコンテンツが非常に豊富なのが魅力。
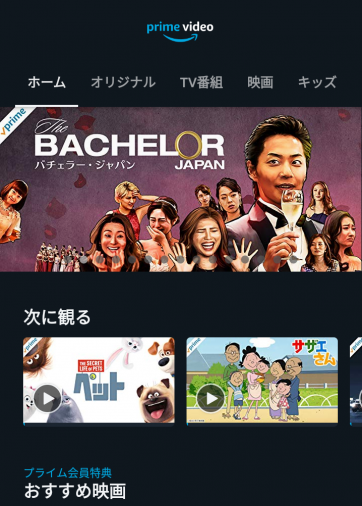
すでにAmazonのプライム会員になっている方は、追加料金なしでプライムビデオを見られるので、Fire TV StickまたはApple TVを選ぶのがおトク。
一方、ChromecastはAmazonプライムビデオに対応していません。
※NetflixやHuluなど、Amazonプライムビデオ以外動画配信サービスはほぼ利用可能です。
しかし、画質はかなり悪いです。モザイクがかかっているような粗さになってしまうので、残念ながら鑑賞は難しいです。
Chromecastを選ぶとAmazonプライムビデオが見られないという点だけ、注意してくださいね。
Amazonプライムビデオに興味がある!という方は、以下の記事で詳しく解説しています。ぜひチェックしてみてください。
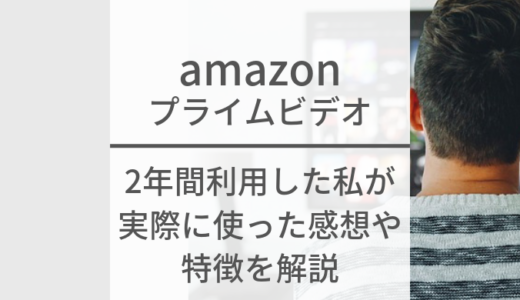 amazonプライムビデオを2年間利用した私が特徴や実際に使ってみた感想を解説!!
amazonプライムビデオを2年間利用した私が特徴や実際に使ってみた感想を解説!!
②リモコンの有無

家族みんなでディズニーデラックスを見る場合は、リモコンで操作するFire TV Stick、Apple TVが便利です。
Chromecastはリモコンではなくスマホで操作する仕組みになっています。というより、スマホやPCの画面をテレビに送ることに特化したデバイスなのです。
つまり、Chromecastの場合はスマホがないとディズニーデラックスを見ることができません。
親が留守のときでも、お子さんがディズニーデラックスを楽しめるようにしておきたいなら、リモコンで操作できるデバイスが便利ですよ。

ですが、ディズニーデラックスを主にひとりで楽しむという場合は、リモコンにこだわる必要はないと思います。
リモコンってただでさえ増えがちなので、これ以上増やしたくないと思いませんか?
スマホで操作するChromecastなら、リモコンをこれ以上家に増やすことなく、テレビでさまざまな動画コンテンツを楽しめます。
個人的には、いつも手元にあるスマホでちゃちゃっと操作してコンテンツが楽しめるChromecastは想像以上に便利だと感じました。
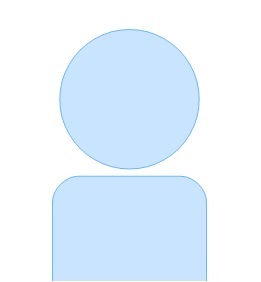
視聴中も、まったく問題なくスマホで別の作業ができますよ!
選択した映像だけをテレビに送れば、あとは映像を見ている間にLINEをしたりSNSをしたりと自由に使えますので、ご心配なく。
何でもスマホで完結させたいミニマリスト志向の人には、リモコンなしの超コンパクト設計なChromecastはぴったりです。
とはいえ、四六時中スマホを手にしているわけではないなら、いちいちスマホを介して操作するのはかえって不便に感じるかもしれません。
どちらが自分の生活や視聴スタイルに合っているか、検討してみてくださいね。
③持ち運びやすさ
自宅以外の場所でも、お気に入りの作品を持って行ってテレビで見られたら便利ですよね。
Fire TV StickとChromecastなら、コンパクトで軽量なので持ち運びしやすく、外出先でのテレビへの接続も難しくありません。
外出先でのwi-fi環境とHDMI対応のテレビ、電源さえあれば、自宅のテレビと同じように楽しめます。

Apple TVは本体が425gと重量があり、サイズも約10cm×10cmと大きめなので、持ち運びにはあまり向きません。
いろんな場所でディズニーデラックスや動画コンテンツを楽しみたい人は、Fire TV StickかChromecastが「買い」です。
④お値段
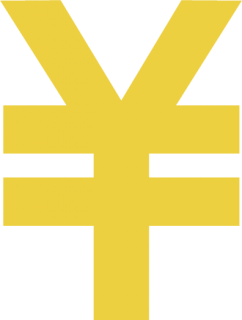
Fire TV StickとChromecastはどちらも4,980円ですが、Apple TVは15,800円。あまり気軽に買えるお値段ではないですね。
Apple TVはApple製品と連携して便利に使える面はありますが、動画配信サービスを見るという点については、Fire TVやChromecastと比べてとくに差はありません。
Apple製品にこだわりがなければ、Fire TV StickかChromecastでまったく問題ありません。
3つのストリーミングデバイスは、どれを選んでも快適にディズニーデラックスを視聴できますが、Fire TV StickとChromecastならコスパ最高です。
③予算が許すならAndroid TV(スマートテレビ)も!
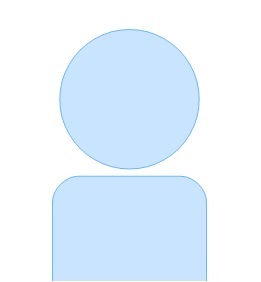
Android TVを搭載しているスマートテレビなら、ストリーミングデバイスも必要ありません。
テレビがインターネットにつながっているので、テレビとリモコンだけで動画配信サービスやYouTubeを楽しむことができます。
もし、ちょうどテレビを買い替えようと思っていたタイミングでしたら、Android TVを搭載したスマートテレビが便利でおすすめです。
まだ買い替えはしないけど、いまあるテレビで手軽にディズニーデラックスを見たいのであれば、やはりFire TV StickかChromecastが押しです!
- 家族でテレビを共有している
- Amazonプライム会員
- テレビはリモコンで操作したい(スマホで操作するのが面倒)
- スマホやPCがメインの生活
- スマホで見ている動画や写真、YouTubeをテレビで見たい
- リモコンを増やしたくない
ディズニーデラックスをテレビで見る方法!実際の接続手順
ここからはそれぞれの方法について、実際の接続手順を解説します。
ディズニーデラックスをテレビで見る方法①スマホ(PC)とテレビをケーブルでつなぐ
HDMIケーブルを使ってスマホ(PC)とテレビを直接つなぐ方法はとても簡単で、細かい設定する必要が一切ありません。
この方法でテレビを見るには、まず以下の3つが必要となります。
- HDMIケーブル
- HDMI入出力に対応したテレビ
- スマホまたはPC
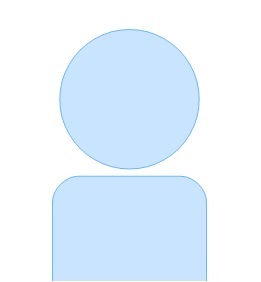
はい!…と言いたいところですが、ちょっとお待ちください。
PCにHDMI接続端子が付いていれば、PCとテレビを直接接続できます。
ですがスマホの場合は、通常HDMIケーブルを差し込むことができません。iPhoneやAndroidのUSBポートに対応していないからです。
そのため、スマホからテレビに接続する場合は、専用の変換アダプタや変換ケーブルを用意する必要があります。
iPhoneの場合
iPhoneユーザーの方は、専用アダプタ「Apple Lightning Digital AVアダプタ」(5,800円)が必要です。

Apple Lightning Digital AVアダプタを購入する
Androidの場合
Androidスマホの場合、端子や出力規格によって必要となる変換アダプタが異なります。
Android端末の場合、USB Type-CタイプとmicroUSBタイプという2種類の端子があります。
USB Type-C端子で「DisplayPort Alternate Mode」という規格に対応している場合は、こちらのような変換アダプタを用意してみてください。
お値段は大体1,000円~1,500円程度です。

microUSBタイプのスマホを使っている方は、下記のようなケーブルが便利です。

1本でスマホとテレビが接続できて、変換アダプタを購入する必要がないので節約になりますよ。
このタイプの変換ケーブルのお値段は1,000円前後です。
Androidスマホの規格は複雑なので、ご不安な場合は家電量販店などで相談してみてください。
HDMIケーブルと変換アダプタ、または変換ケーブルが用意できたら、あとはスマホ(PC)とテレビをつなぐだけです。


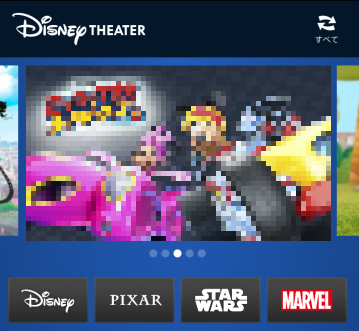
接続した端末の画面が、そのままテレビに映し出されます。
簡単にできましたね!スマホのバッテリーに気をつけてお楽しみください。
ディズニーデラックスをテレビで見る方法②Fire TV Stick

Fire TV Stickでディズニーデラックスを見るには、以下の手順を実施します。
- テレビ側で「ディズニーシアター」アプリのインストールを行う
- あらかじめディズニーデラックスに登録している場合は、画面に認証コードが表示される
- スマホ(PC)でディズニーデラックスのWEBサイトにログインする
- 「テレビ端末の登録」を選択し、テレビに表示されている認証コードを入力する
大変そうに思えますが、実際にやると3分もかからずに終わってしまいますよ。
では、実際にやってみましょう!
私の場合は、セットアップ時に「おすすめアプリ」として出てきました。
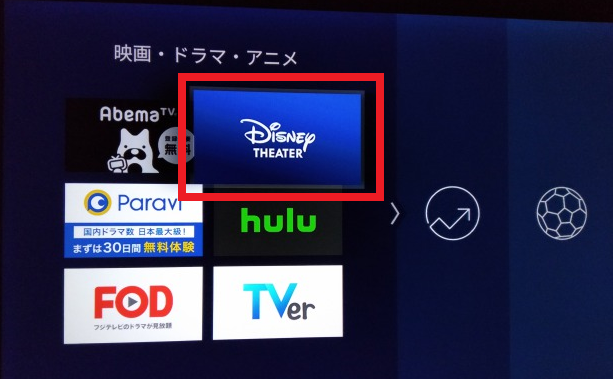
もしセットアップ時に出てこなければ、リモコンの音声検索または検索画面から文字を入力して検索してください。
ディズニーデラックスに登録済みの場合は、ここで「ご登録済みの方(アクティベート画面)へ」を選択してください。
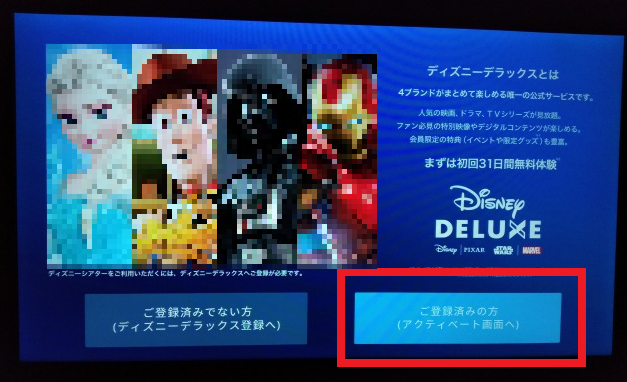
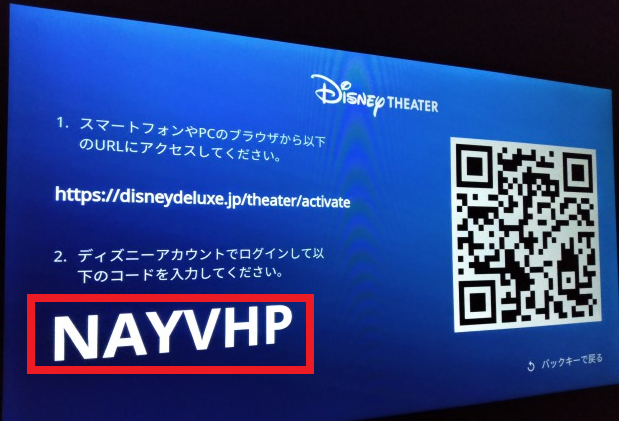
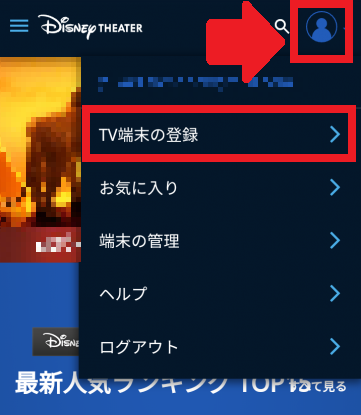
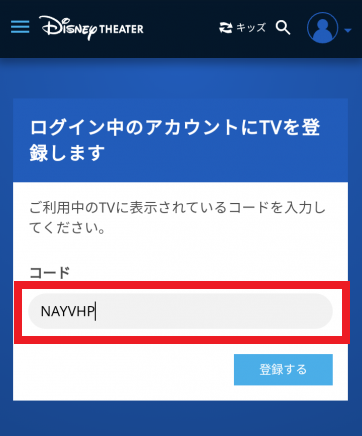
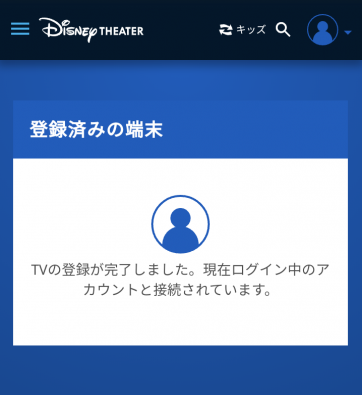
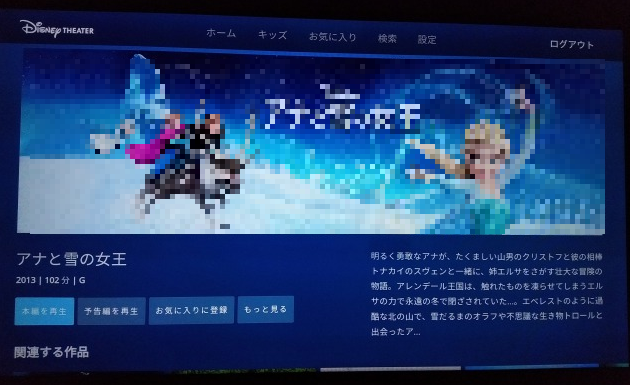
お疲れさまでした!これで、いつでもディズニーデラックスがテレビで楽しめますね!
ディズニーデラックスをテレビで見る方法③Chromecast

Chromecastはスマホの映像や音声をテレビの端末に映す「キャスト」という技術を使っています。
テレビ側での設定は不要で、Chromecastをセットアップしたらあとはスマホの画面から映像を「キャスト」するだけです。
Chromecastを操作するには「Google Home」というアプリのインストールが必要です。
画面の指示に従ってセットアップし、テレビ端末を登録してください。
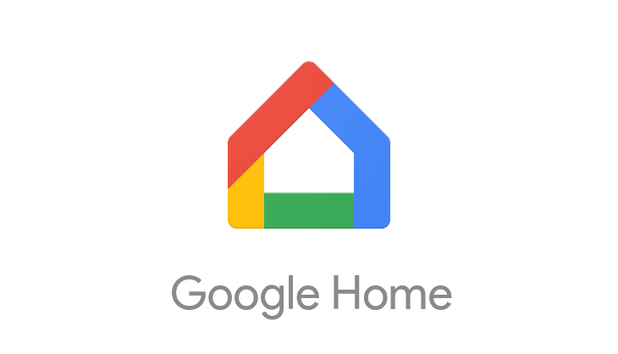

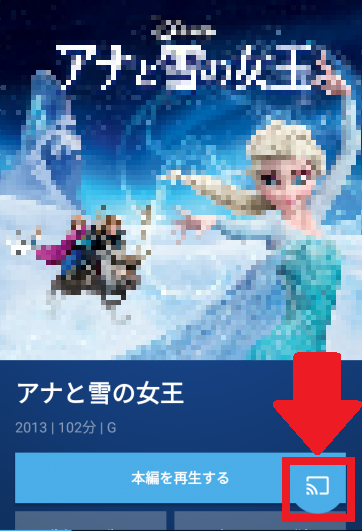

一時停止や早送りなどは、スマホ画面の下部にあるマークをタップして操作します。
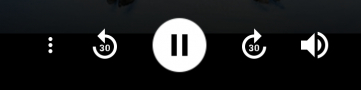
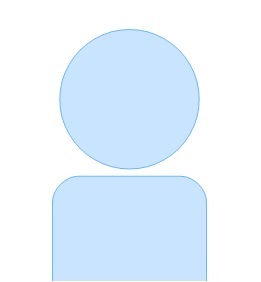
ディズニーデラックスをテレビで見る方法④Apple TV
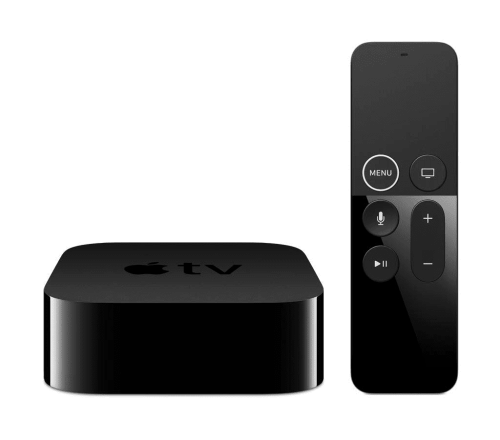
Apple TVでディズニーデラックスを見る場合は、以下の手順が必要です。
- テレビ側で「ディズニーシアター」アプリのインストールを行う
- あらかじめディズニーデラックスに登録している場合は、画面に認証コードが表示される
- スマホ(PC)でディズニーデラックスのWEBサイトにログインする
- 「テレビ端末の登録」を選択し、テレビに表示されている認証コードを入力する
面倒そうに見えても、実際にやると3分以内で終わってしまいますよ。
それでは、一緒に登録していきましょう。
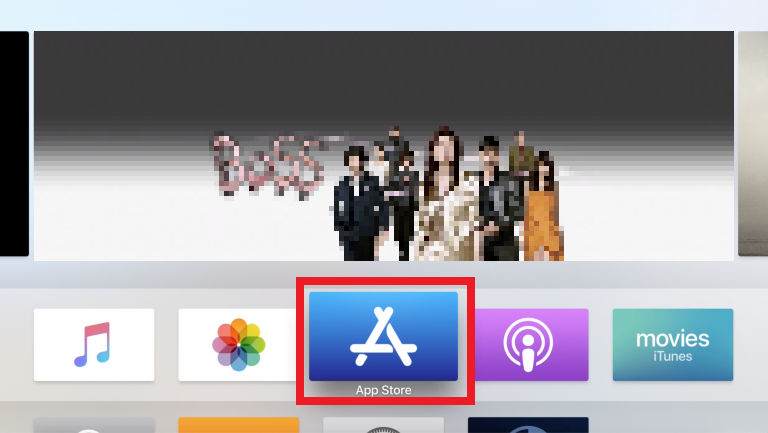
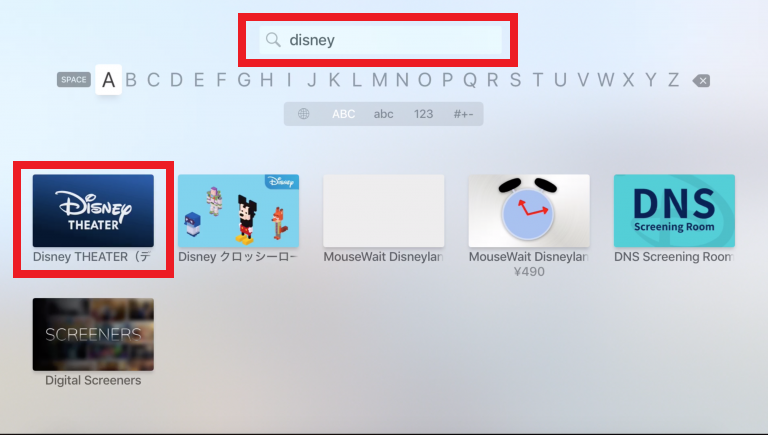
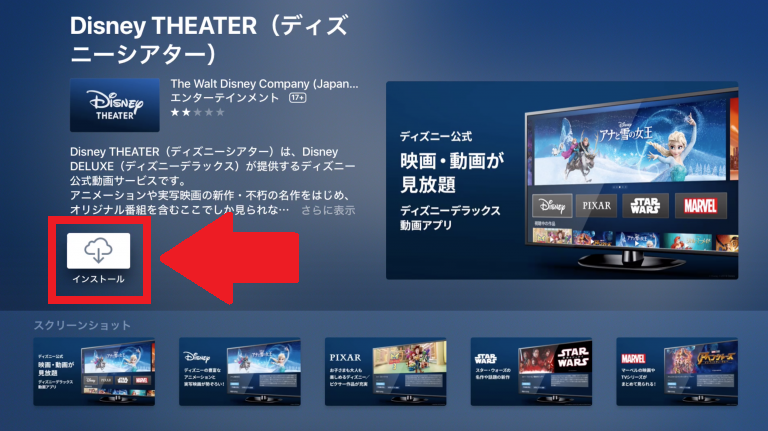
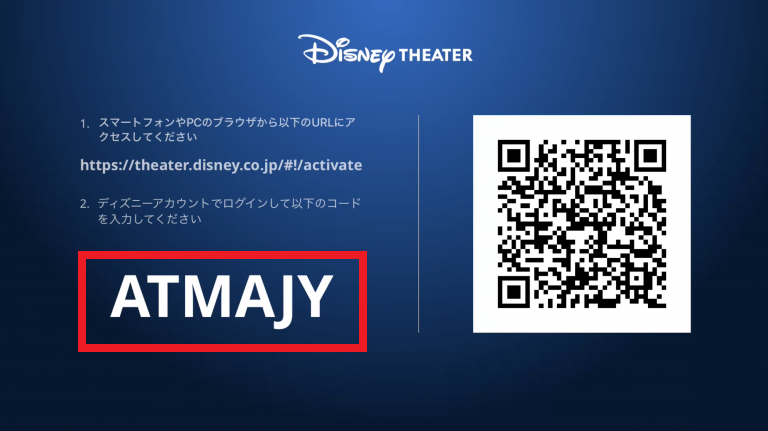
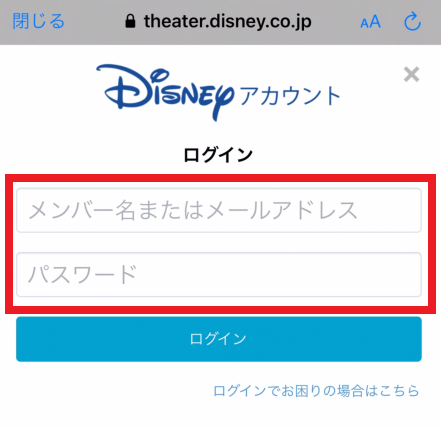
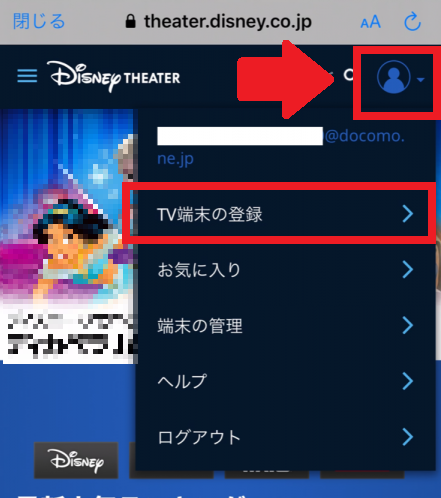
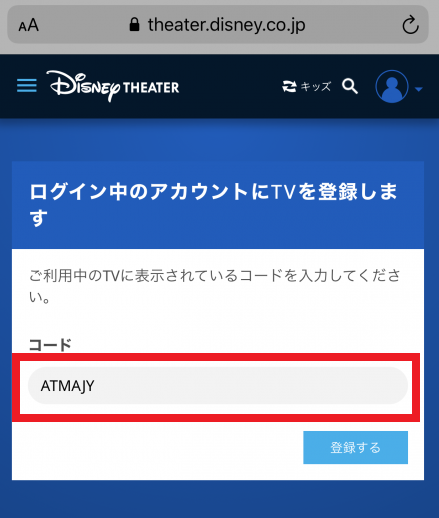


これで設定は完了です。お疲れさまでした!
ディズニーデラックスをテレビで見る方法⑤AirPlay
Apple TVを持っている場合は、AirPlayという方法を使ってディズニーデラックスをテレビで見ることができます。
AirPlayは、iPhoneの画面や音声をネットワーク経由でApple TVに転送する仕組みです。こうした機能を「ミラーリング」と呼びます。
手順はとても簡単で、Apple TVが接続されていれば10秒で出来てしまいます。
赤枠で囲んであるマークをタップしてください。
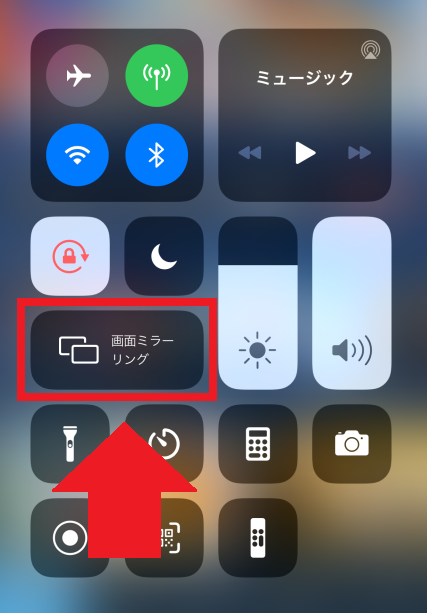
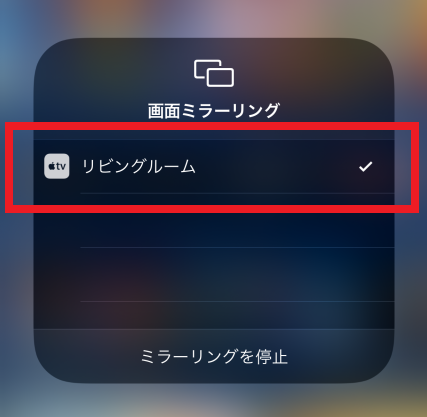
iPhoneの画面がテレビに映し出されます。
ディズニーシアターのアプリを起動して、好きな作品を選んで再生してください。
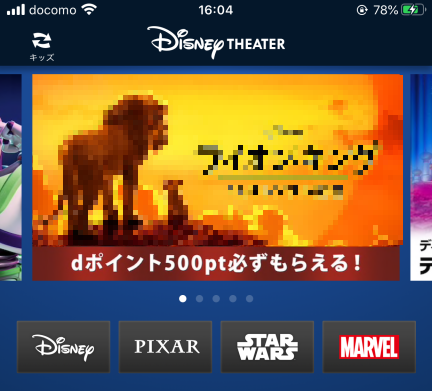
こちらの方法は、iPhone自体をミラーリングするため、操作画面などもすべてテレビへ映し出されます。
そんなときは、映像のみをテレビに映せる方法があるので試してみてください。
画面右上にあるミラーリングマークを選択

映したいテレビ端末を選択してください。
これで、選択した映像だけをテレビに映すことができます。
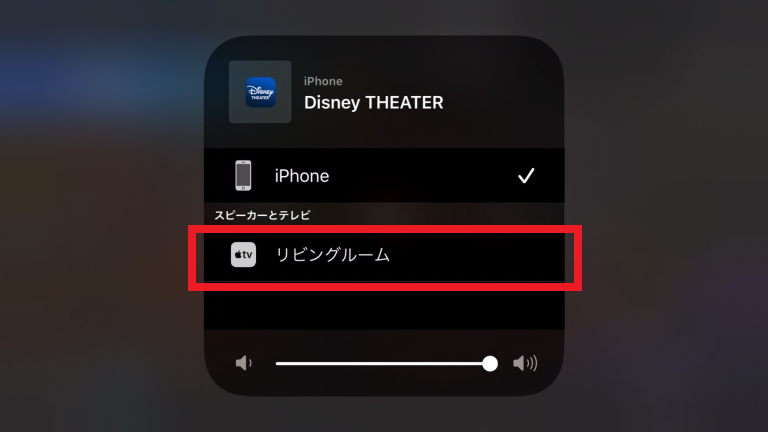
ですが、この方法だとiPhoneは真っ暗な画面になり、他の操作はできないのでご注意を。
ディズニーデラックスをテレビで見る方法⑥AndroidTV(スマートテレビ)
AndroidTVを搭載しているテレビなら、追加機器なしでディズニーデラックスを見ることができます。
「ディズニーシアター」アプリをインストールすれば、すぐに見られますよ。手順は以下のとおりです。
- テレビ側で「ディズニーシアター」アプリのインストールを行う
- あらかじめディズニーデラックスに登録している場合は、画面に認証コードが表示される
- スマホ(PC)でディズニーデラックスのWEBサイトにログインする
- 「テレビ端末の登録」を選択し、テレビに表示されている認証コードを入力する
進め方はFire TV stickやApple TVとでの手順とまったく同じです。
注意!ディズニーデラックスはゲーム機のPS4での再生には対応していない
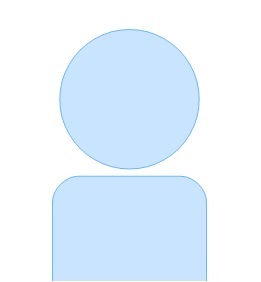
ディズニーデラックスはPS4でも再生できるの?
残念ですが、PS4などのゲーム機での再生には対応していません。
テレビでディズニーデラックスを見る場合は、この記事で紹介した方法の中から選んでみてください。
まとめ:ディズニーの世界をテレビの大画面で楽しもう
ディズニーデラックスをテレビで見る方法はいくつかありますが、いまあるテレビで手軽に見るならイチ押しはストリーミングデバイス「Fire stick TV」もしくは「Chromecast」を使う方法です。
設定や使い方も簡単でコスパ抜群、コンパクトで場所もとらないので、どこにでも持って行くことができます。
家族でテレビを共有していたり、Amazonプライムビデオも見たい人はFire TV Stick。
スマホで撮った映像や写真、YouTubeなどもテレビに映して楽しみたい人はChromecastがおすすめです。
それぞれ違った楽しみ方ができて、どちらも生活の質が上がりますよ!

素晴らしい作品はスマホで見ても楽しいものですが、映画はもともと大画面で見るために作られているので、テレビの画面で見るとやはりインパクトが段違いです。
とくに、ディズニーやピクサー映画におけるアニメーションの表現力は圧巻の一言。
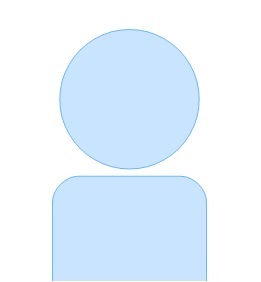
アニメーション表現の圧倒的な豊かさとストーリーがもたらすカタルシスを味わえるのは、やはり大画面ならではです。
ぜひ今回ご紹介した方法を参考にして、ディズニーデラックスをテレビの大画面で楽しんでください!
執筆:友部ゆかり

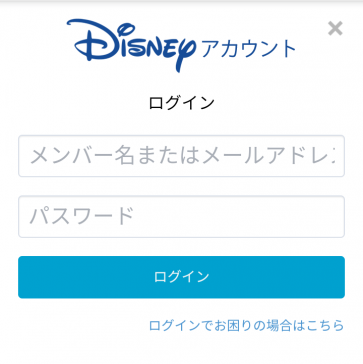

コメントを残す