そんなことを考えている、そこのあなた!
Amazonプライムビデオの画質が、好みや状況に合わせて変更できるってご存じですか?
そんなことはありません!
スマホやタブレット、パソコンなどお手持ちの端末に合わせて、簡単操作で好きな画質に変更することが可能なんです。
今回は、動画配信サービス初心者の私が、実際にAmazonプライムビデオでいろんな画質に変更して動画を観たり、ダウンロードしたりしてみました。
ここでは、その方法を画像付きで詳しく説明していきますので、少しお付き合いください。
それではさっそくいってみましょう!
※この記事の内容は2019年11月現在の情報です。
※著作権の関係で、映像作品にはぼかしを入れています。
Amazonプライムビデオの画質は4種類

Amazonプライムビデオの画質は
②HD(ハイ デフィニション)
③フルHD
④UHD(ウルトラ ハイ デフィニション) 4K
と思う方もいるかもしれませんね。
それではまず、それぞれの特徴と、どれくらいの画質なのかをまとめてみました。
①SD(スタンダード デフィニション)
SD(スタンダード デフィニション)は、標準解像度のことです。
他の動画配信サービスでは、480pと表されている画質です。
おおよそDVDぐらいの画質だと思ってください。
Android端末の画質は、このSDが標準設定になっています。
例えば、480pならば、480本の線で映像を映していることになります。
数字が大きいほどたくさんの線が使われているので、細かいところまではっきりと見えるきれいな画質になるというわけです。
②HD(ハイ デフィニション)
HD(ハイ デフィニション)は、高精細解像度のことです。
他の動画配信サービスでは、720pと表されています。
画質はDVDとBlu-Rayの中間くらいだと思ってください。
③フルHD
フルHDは、日本では一般的に「フルハイビジョン」と呼ばれている画質です。
HD画質の中でも、最高画質のものがフルHDと呼ばれています。
Blu-Rayと同じくらいの画質を想像してみてください。
他の動画配信サービスでは、1080pと表されている画質のことです。
④UHD(ウルトラ ハイ デフィニション) 4K
UHD(ウルトラ ハイ デフィニション)は、超高精細解像度のことです。
そしてUHDの中でも、フルHDの4倍の解像度のものを4Kといいます。
2160pと表されている画質のことです。
動画配信サービスの中では、UHD 4Kがもっともきれいな画質なんですよ。
しかしAmazonプライムビデオでは、まだ多くの作品がUHD 4Kに対応していません。
今後、UHD 4K対応の作品が出ることを期待しましょう。
Amazonプライムビデオの画質は端末によって異なる
Amazonプライムビデオのストリーミング再生時の画質は、端末によって異なります。
それぞれの端末と対応する画質について、下に表でまとめました。
| 端 末 | 画 質 |
|---|---|
| Android端末 | SD、HD、UHD(モデルによる) |
| iOS端末(iPhone、iPad) | SD、HD |
| PC(Windows、Mac) | SD、HD |
| PS3 | SD、HD |
| PS4 | SD、HD(PS4 ProはUHDまで) |
| Xbox One | SD、HD(Xbox One S/One XはUHDまで) |
| スマートテレビ | SD、HD、UHD |
| Fire TV/Fire TV stick | SD、HD、UHD |
| スクリーンつきEcho端末 | SD |
| Fireタブレット | SD、HD |
| Blu-Rayプレイヤー | SD、HD、UHD |
| Google Chromecast | SD、HD、UHD(モデルによる) |
| Apple TV | SD、HD(Apple TV 4KはUHDまで) |
ストリーミング再生時の画質は、ほとんどの端末がHDに対応していますね。
ちなみに、作品ごとでも対応する画質が異なります。
作品ごとの画質を確認するには、以下の方法を試してみてください。
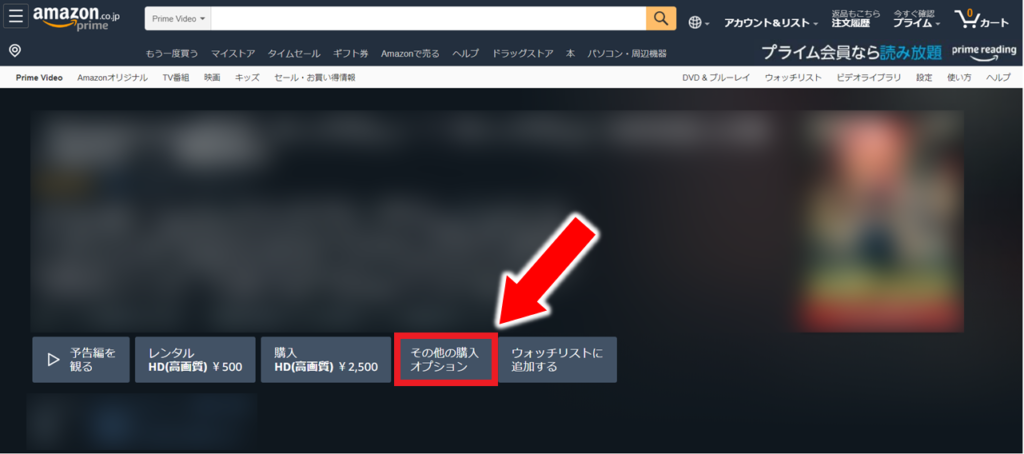

スマホやタブレットでも同じ方法で確認できますよ。
Amazonプライムビデオの画質を変更する方法を画像付きで紹介!
ここから、Amazonプライムビデオの画質を変更する方法を画像付きで説明していきますね。
②パソコンで画質を変更する方法
①スマホ・タブレットで画質を変更する方法
まずは、スマホ・タブレットでの変更手順です。
私のスマホがAndroidなので、ここではAndroidのスマホでの操作方法です。


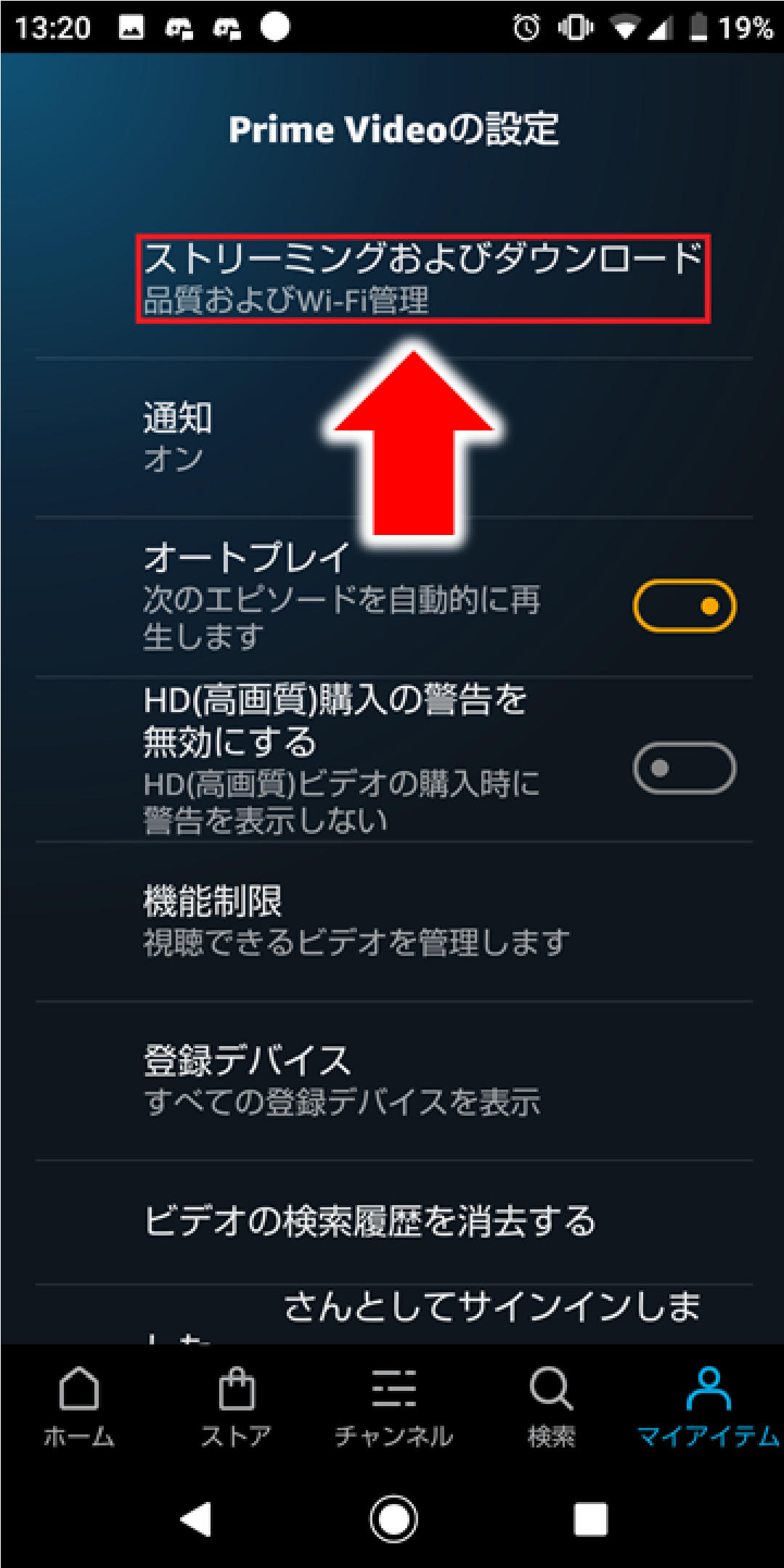
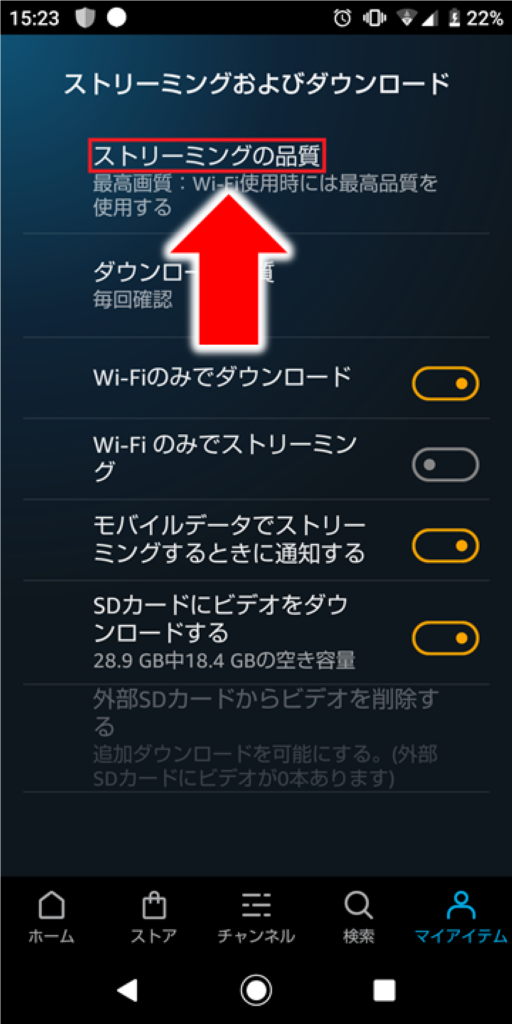
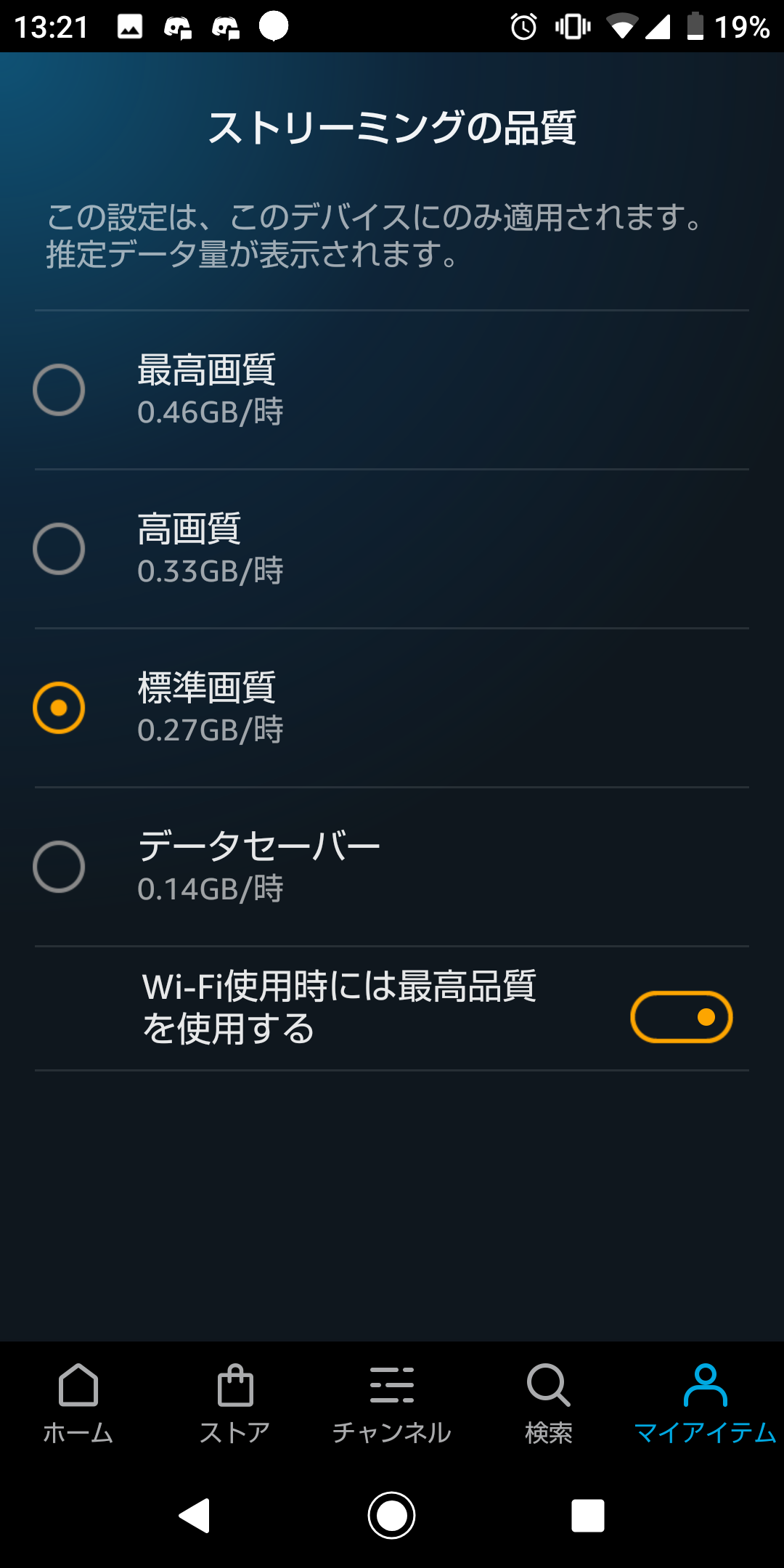
画質の下に書かれているのが、1時間当たりの消費データ量です。
消費データ量が少なく見えますが、これは私の使っているスマホが古く、もともとの表示画質が良くないからです。
新しい機種は、もともとの画質がきれいな分データ消費量が多くなりますので、ご自分のスマホでどれくらいのデータ量を消費するのか確認してみてください。
タブレットやiOS端末も同様の方法で、画質の変更可能です。
②パソコンで画質を変更する方法
次はパソコンでの画質変更の方法です。
パソコンの場合は、わずか2ステップで変更できますよ!
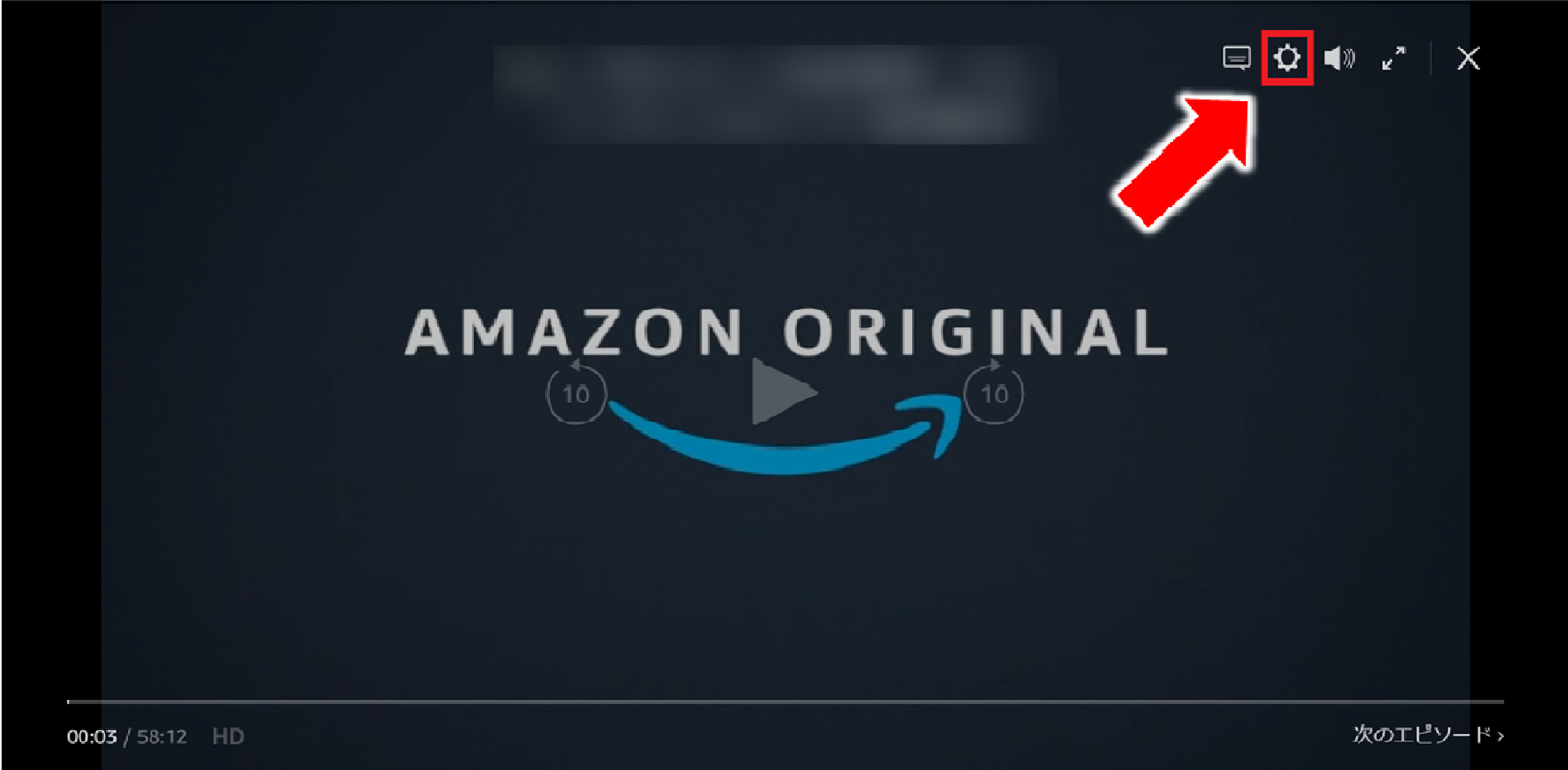
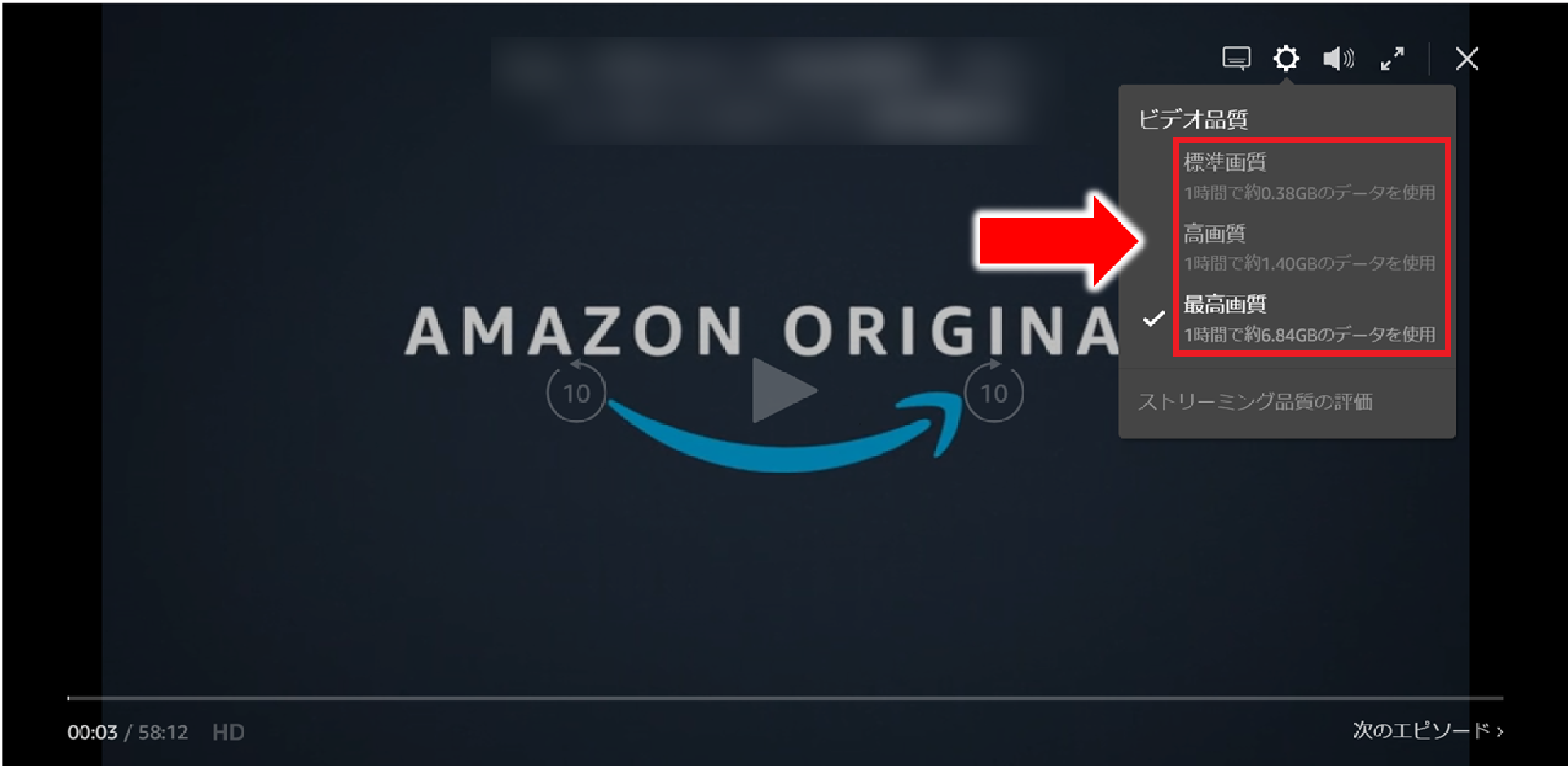
パソコンの画質は、最高画質・高画質・標準画質の3つです。
Amazonプライムビデオの画質が悪いときの対処方法
では、Amazonプライムビデオの画質が悪いときはどうしたらいいでしょうか?
画質が悪いときの対処方法は
②通信速度を確認する
③高画質で動画をダウンロードして再生する
それぞれ説明していきますね。
①画質を高画質に変更する
まずは、先ほど説明した画質の変更方法を参考に、高い画質に変更してみましょう。
ちなみに、Android端末の画質は、SDが標準設定になっているので注意してください。
②通信速度を確認する
画質が悪い原因の1つとして、通信速度が遅くなっていることも考えられます。
スマホの場合は、データセーブの状態になっていないか確認しましょう。
Wi-Fi環境下の場合は、動画を観ている場所が電波を受信しにくいところだったり、ルーターとの距離が離れていたりしないかを確認してください。
必要であれば、動画をよく観ている場所にルーターの中継器をつけてみるのもいいかもしれませんね。
③高画質で動画をダウンロードして再生する
あらかじめ高画質で動画をダウンロードしておくと、通信状況が悪い場所でも快適に動画を観れます。
移動中に観たい場合や出先で観たい場合は、あらかじめ高画質でダウンロードしておくのがオススメです。
私も移動が多いので、観たい動画をWi-Fi環境下でダウンロードしておいて観るようにしています。
動画のダウンロードは、以下の方法で簡単にできます。
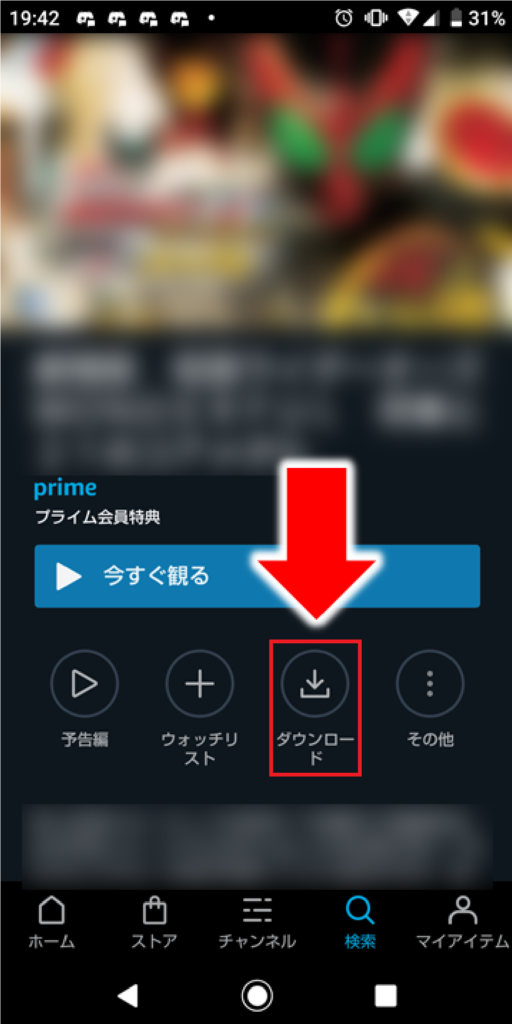
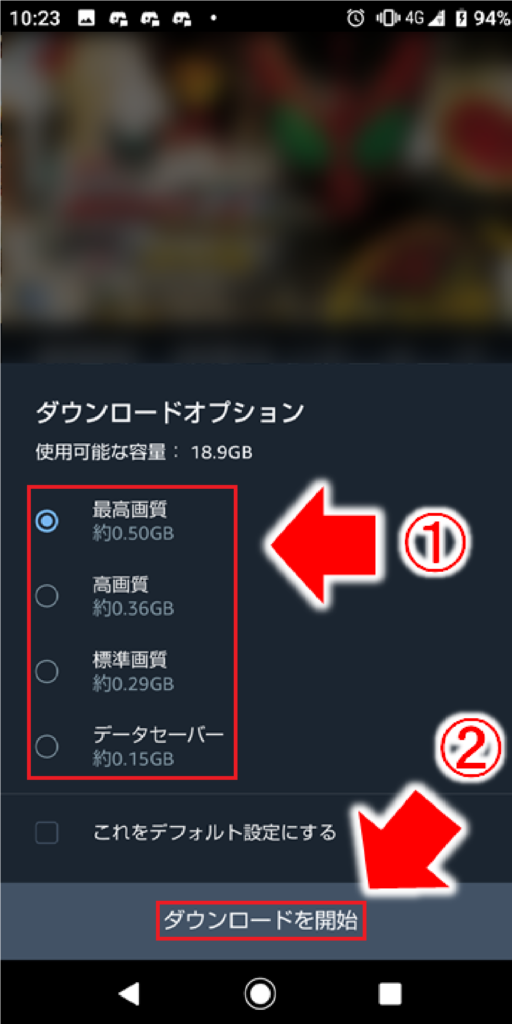
ちなみに、ダウンロードで消費するデータ容量は作品の長さによって異なります。
データ消費量については、次で詳しく説明しますね。
Amazonプライムビデオをあえて低画質で観るメリット
ここまで読んでこられた方は、もしかして
って、思ってたりしませんか?
そこで最後に、Amazonプライムビデオをあえて低画質で観るメリットを3つ挙げてみました。
②スマホのデータ量を節約できる
③レンタル作品は安く購入できる
①動画をスムーズに再生しやすい
通信状況の悪い環境では、高画質で観ようと思ってもすぐに画面が固まってしまいます。
画面が頻繁に固まってしまうと、結構ストレスになりますよね。
そんなときは、思い切って画質を下げて観てみましょう。
私はポケットWi-Fiを持っていないので、移動中は通信状況が悪いことがあります。
ダウンロードはしてないけど、どうしても観たい動画(Amazonプライム限定の海外ドラマ)があったので画質を標準に落として観ましたが、案外観れちゃいましたよ。
②スマホのデータ量を節約できる
ストリーミングで再生するにしてもダウンロードするにしても、画質によって消費するデータ量が変わります。
詳しくは下の画像を見てください。
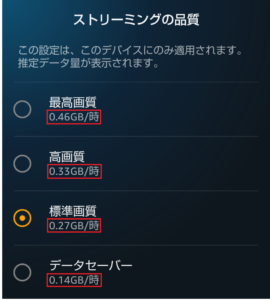
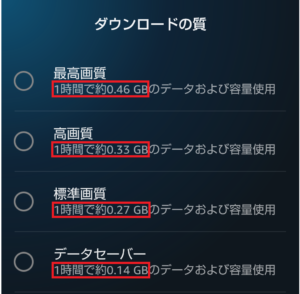
これは、ダウンロードする動画1時間当たりの消費データ量です。
例えば私のスマホを使って、最高画質で2時間の動画をダウンロードする場合
0.46GB×2時間=約0.92GB
のデータを消費することになります。
ストリーミングで観るにしても、ダウンロードするにしても、最高画質では多くのデータ量を使います。
というときは、きっぱりと標準画質に変更しましょう。
また、画質にこだわらないような動画であれば、データの消費量のことを考えると標準画質で観る方がお得ですね。
③レンタル作品は安く購入できる
Amazonプライムビデオで動画をレンタルする場合、購入する場合もそうですが画質によって値段が異なります。
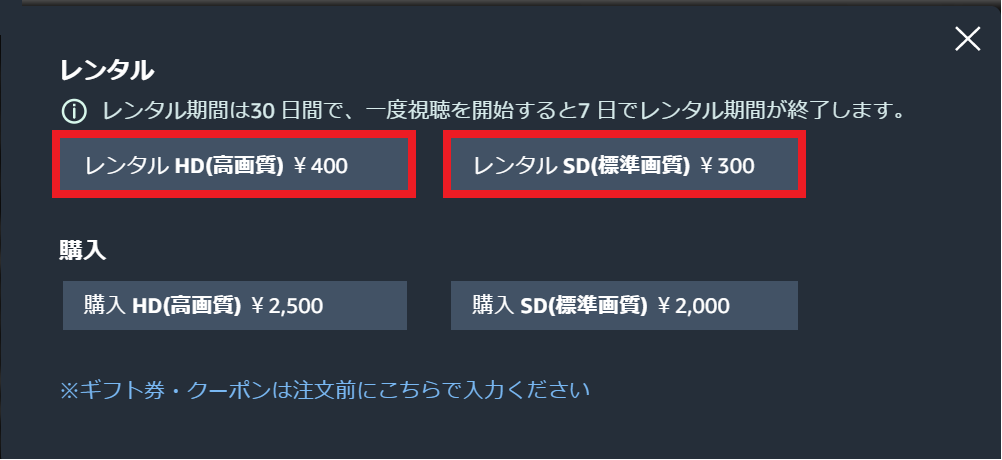
ちなみに、レンタル期間は30日間ですが、一度視聴を開始してしまうと一定期間でレンタル期間が終わってしまいます(作品によって異なる)。
レンタルした作品を観るときは、きちんと時間をとってから観るようにしましょう。
まとめ:Amazonプライムビデオの画質を変更して賢く動画をみよう
Amazonプライムビデオの画質は、スマホでもパソコンでも簡単に変更することができます。
通信状況が悪くてどうしても画質が悪くなってしまうときは、動画をダウンロードして観るのもひとつの方法です。
さらに、画質が悪いままでも観れるのなら、データ容量の節約になるのでお得かもしれませんね。
この記事を読んで、あなたの動画ライフが快適なものになれば幸いです。
まだAmazonプライムに登録していない方は、30日間無料で試すことができます!
以下のボタンから、Amazonプライムの公式サイトをチェックしてみてください!
執筆:katsuya-k



コメントを残す