見放題作品が13万本と多く、最新作も見れることで人気のU-NEXT。
U-NEXTアプリで動画をダウンロードしておけば、外出先でもスマホの通信量を気にすることなく楽しめます。
動画はU-NEXTアプリからのみダウンロードが可能で、ダウンロード方法はとても簡単!
動画を検索して、ダウンロードをタップするだけ。
1分もかからずにダウンロードできますよ。
この記事では、ダウンロード方法からダウンロードできないときの解決策まで、画像付きで解説します。
ここで、U-NEXTでダウンロードする魅力をまとめました。
- 見放題作品が13万本、最新作を早くからダウンロード可能
- ファミリーアカウントを3つまで追加可能!各アカウントからダウンロードできる
- 無料トライアル期間でも貰える600ポイント、継続利用で貰える1,200ポイントを使えば、最新作や人気作もダウンロード可能
無料トライアル期間でも600円分のポイント、継続利用では1,200ポイントが貰えます。
追加でポイントが必要な最新作や人気作品も、貰ったポイントを使ってダウンロードや視聴できるのでオススメです!
こちらの記事は2019年7月時点での情報です。
「U-NEXTの無料トライアルや登録方法が気になる!」という方は、こちらの記事も合わせてご覧ください。
 600円分ゲット!U-NEXT無料トライアルの登録方法を画像付きで紹介
600円分ゲット!U-NEXT無料トライアルの登録方法を画像付きで紹介
【画像で解説】U-NEXTから動画をダウンロードする方法

映画などの単品動画と、ドラマやアニメなど複数話ある動画ではダウンロード方法が異なります。
それぞれの場合について、説明しますね。
- アプリ上で観たい動画を探す
- 単品動画をダウンロードする方法
- 複数話ある動画をダウンロードする方法
- ダウンロードできているか確かめる方法
アプリ上で観たい作品を探す
アプリのトップページでは、視聴途中の動画や、オススメ動画などが並んでいます。
こちらから選んでも良いですが、目的の動画がある場合には、右上の虫メガネマークをタップして検索しましょう。

下に表示されているジャンルから選ぶか、上部にある検索窓にダウンロードしたい動画名を入力します。
ダウンロードしたい動画が表示されたら、画像をタップしてください。
単品動画をダウンロードする方法
映画などの単品動画は、下へスクロールすると「ダウンロード」ボタンが表示されており、ここをタップすればダウンロードを開始します。
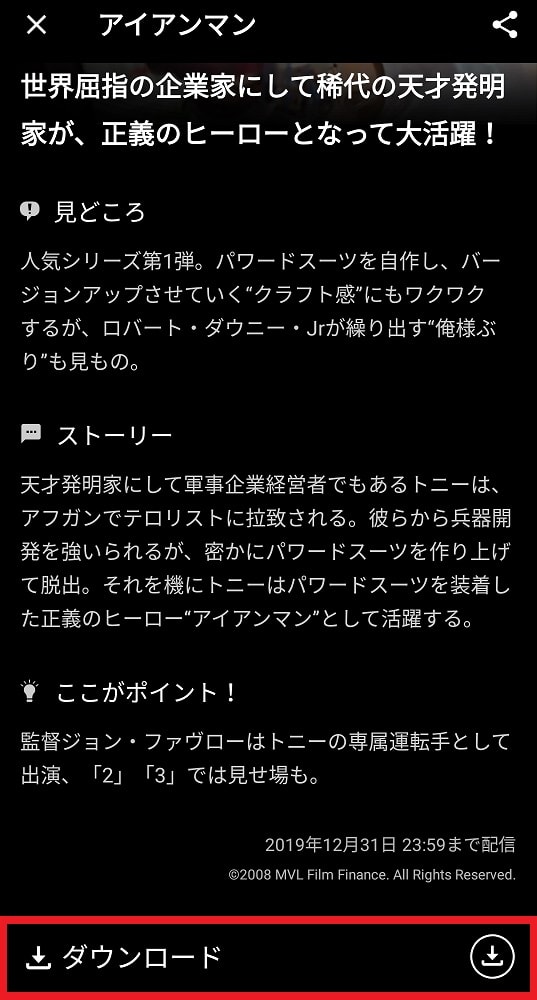
「字幕/吹替」がある場合には、字幕版から吹替版かを選んでください。
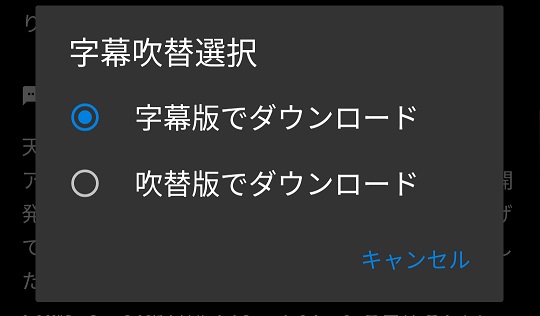
字幕版か吹替版の見たい方をタップすると、ダウンロードが開始します。
ダウンロードは字幕か吹替のどちらか一方のみです。
もし両方見たい場合、一度ダウンロードした動画を削除後、再ダウンロード時にもう一方をダウンロードしてください。
吹替か字幕のどちらか一方にすることで、音声を切り替えられる動画よりも容量は少なくなります。
端末に保存する容量を少なくするためには嬉しい対応ですね!
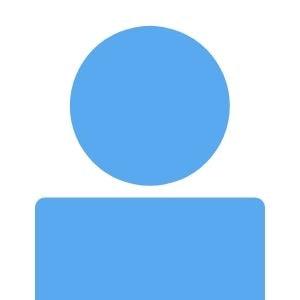
複数話ある動画をダウンロードする方法
ドラマやアニメなど複数話ある動画のダウンロードについて説明します。
- ダウンロードしたいシリーズを表示
- 下へスクロールし、「エピソードを選択」をタップ
- 右上にあるダウンロードボタンをタップ
- 字幕/吹替がある場合、ダウンロードしたい方をタップ
- ダウンロードしたい動画をタップ
ドラマやアニメのように複数話ある動画の場合、手順が異なります。
ダウンロードしたいシリーズを表示したら下へスクロールし、「エピソードを選択」をタップしてください。
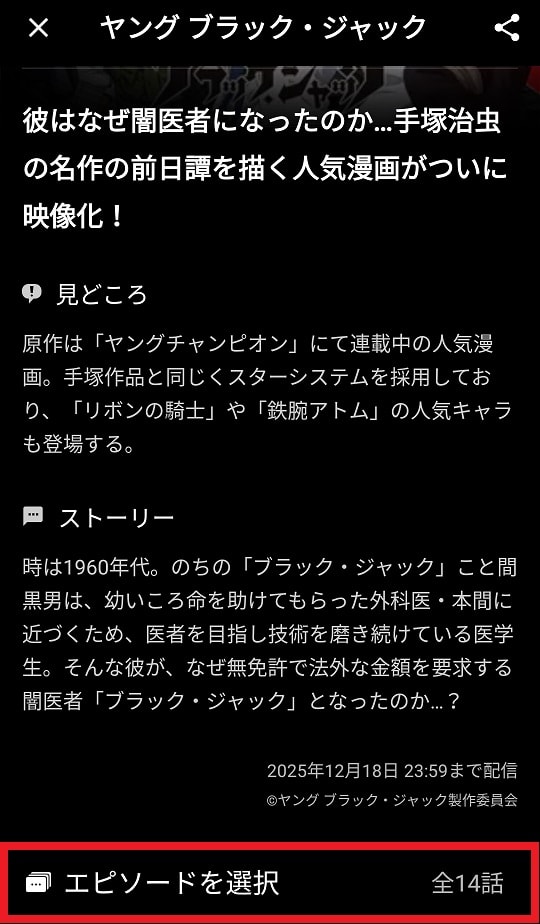
シリーズ各回の動画が表示されたら、右上のダウンロードボタンをタップします。
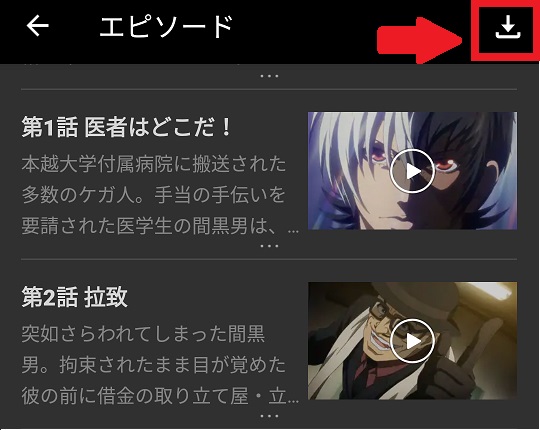
吹替版と字幕版がある場合には、ダウンロードしたい方をタップします。
字幕と吹替の切り替えの見分け方は、白背景に赤い文字が選択状態です。(非選択はその逆で、赤い背景に白い文字です)
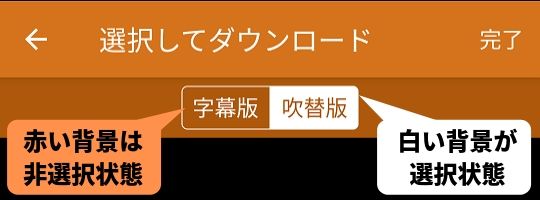
字幕版か吹替版を選んだら、ダウンロードしたい回の動画をタップするとダウンロードが始まります。
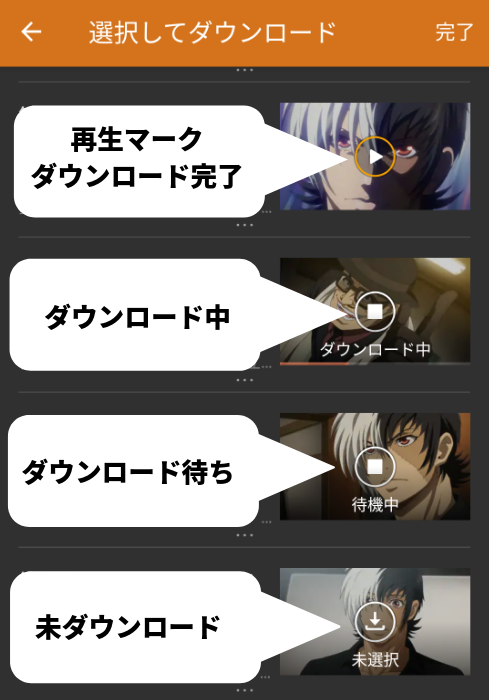
動画のダウンロード状況は下記の表を参考にしてください。
| 表示 | 状態 |
|---|---|
| 再生マーク | ダウンロード完了、再生可能 |
| 停止マークに「ダウンロード中」 | ダウンロード中 |
| 停止マークに「ダウンロード待ち」 | ダウンロード待ち |
| 停止マークに「未選択」 | ダウンロードを指定していない状態 |
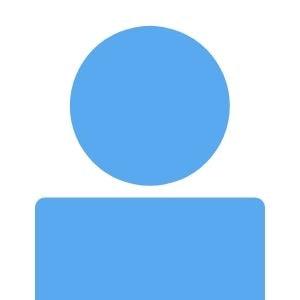
ダウンロードできているか確かめるには
ダウンロードできているか確かめるためには、下記の手順で確認します。
- アプリのトップ画面左上のメニューボタン(三)をタップ
- 「ダウンロード済み」をタップ
- 再生マークが表示されていれば、ダウンロード完了の合図
アプリのトップ画面左上にあるメニューボタン(三)をタップします。
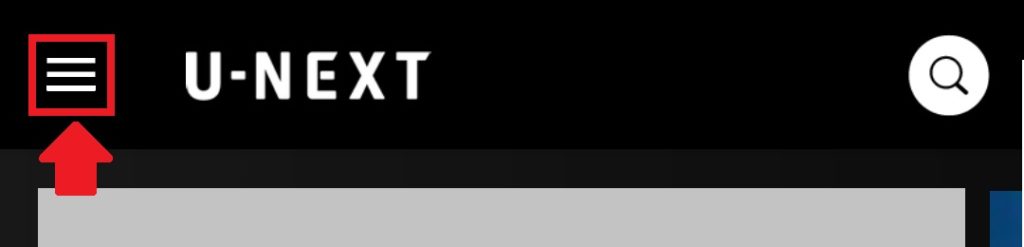
メニューが表示されたら、「ダウンロード済み」をタップしてください。
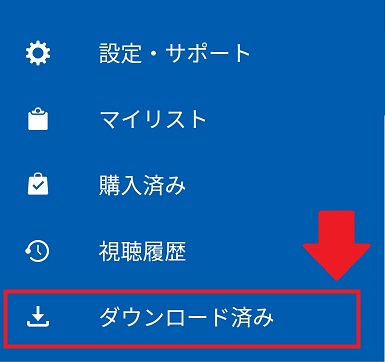
再生マークが表示されていればダウンロード完了しています。
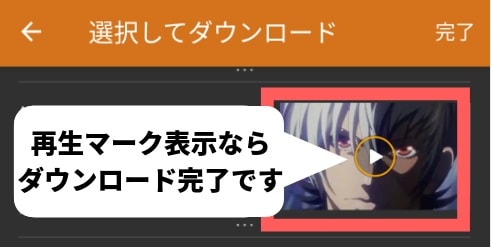
【画像で紹介】U-NEXTからダウンロードした動画をオフライン視聴する方法

U-NEXTからダウンロードした動画をオフラインで視聴する方法を説明します。
- アプリのトップ画面左上のメニューボタン(三)をタップ
- 「ダウンロード済み」をタップ
- ダウンロード済みの作品をタップして再生
アプリトップ画面左上のメニューボタンをタップします。
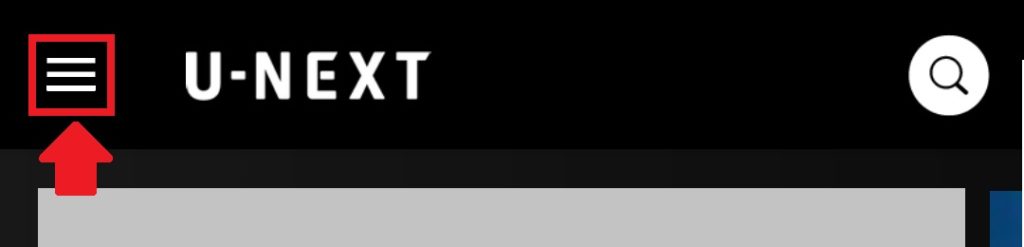
メニューが表示されたら、「ダウンロード済み」をタップしてください。
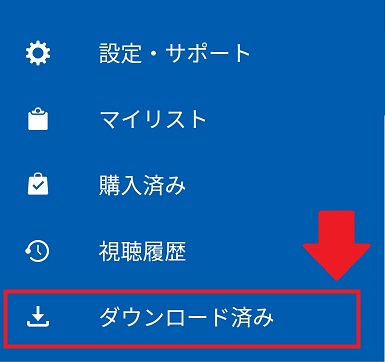
ダウンロード済みの動画は再生マークが表示されています。
再生したい動画をタップすれば、動画の再生が始まりますよ。
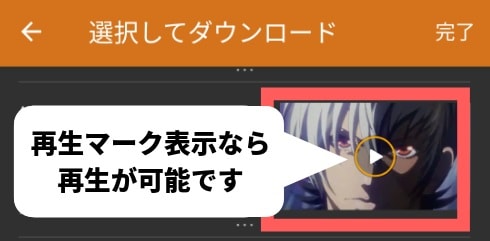
【画像で説明】ダウンロードした動画の削除方法
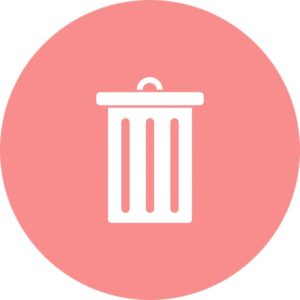
ダウンロードした動画の削除方法について、iOSアプリとAndroidアプリで削除方法が少し異なるので、それぞれ説明します。
Androidアプリでダウンロードした動画の削除方法
Androidアプリでは、下記の手順で動画を削除します。
- アプリのトップにあるメニュー画面を開く
- 「ダウンロード済み」をタップ
(1)全ての動画を削除したい場合、右上のゴミ箱ボタンをタップします
(2)個別に動画を削除したい場合、左か右へスワイプします
アプリのトップ画面左上のメニューボタンをタップします。
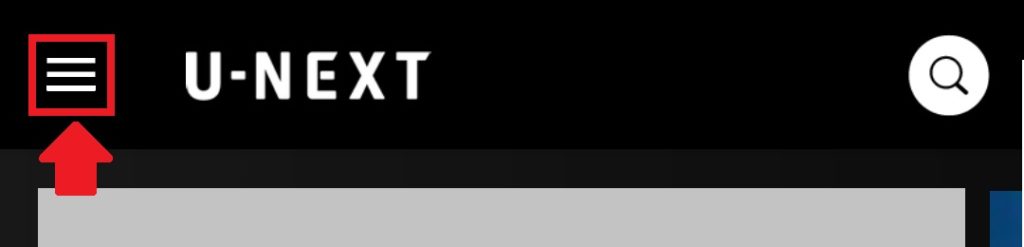
メニューが表示されたら、「ダウンロード済み」をタップしてください。
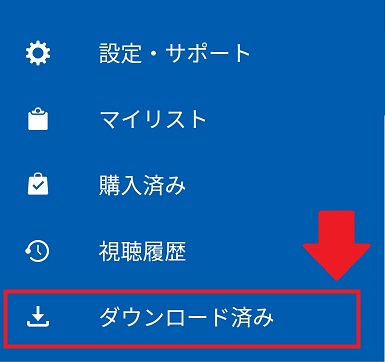
ダウンロードした全ての動画を削除したい場合は、右上のゴミ箱ボタンをタップします。
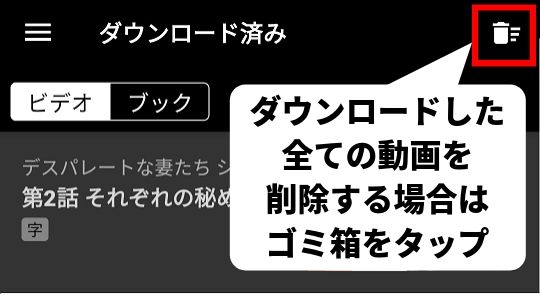
動画を個別に削除したい場合は、削除したい動画を左か右へスワイプしてください。
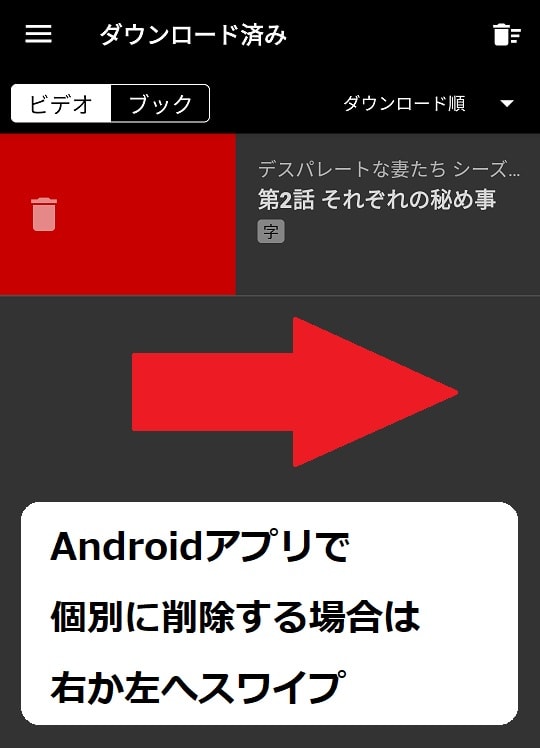
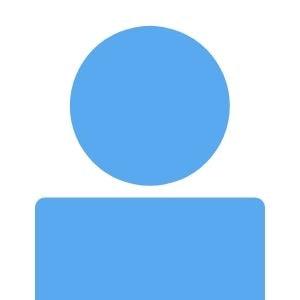
iOSアプリでダウンロードした動画の削除方法
iOSアプリでは、下記の手順で動画を削除します。
- アプリのトップにあるメニュー画面を開く
- 「ダウンロード済み」ボタンをタップして、ダウンロード動画を表示
- 「編集」をタップ
(1)全ての動画を削除したい場合は、【すべて削除】をタップします
(2)個別に削除したい場合は、動画を選択してから【削除】をタップします
アプリトップ画面のメニューボタンをタップします。
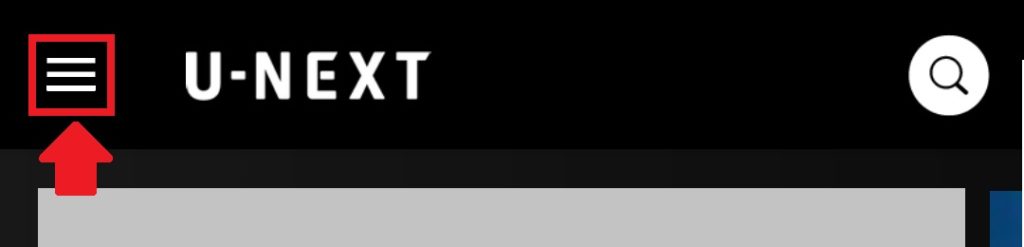
メニューが表示されたら、「ダウンロード済み」をタップしてください。
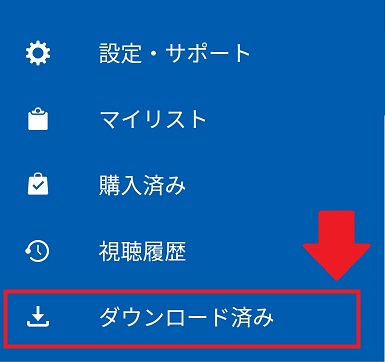
右上の「編集」をタップします。

ダウンロードした全ての動画を削除する場合は、「すべて削除」をタップしてください。
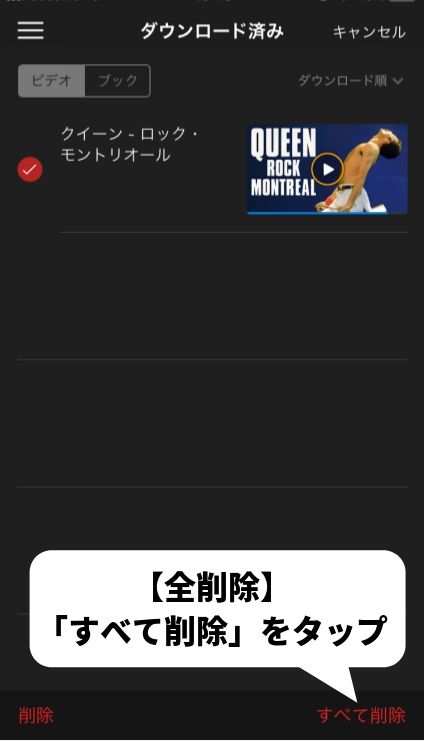
個別に削除したい場合は、削除したい動画を選択します。
削除したい動画を選択した状態で「削除」をタップすると、個別に削除が可能です。
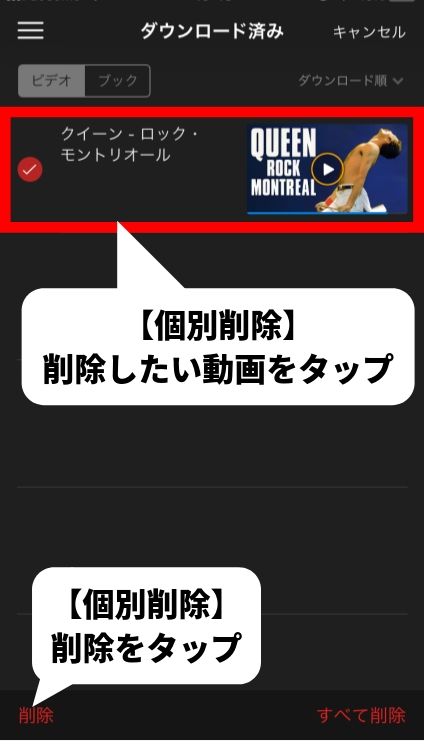
U-NEXTから動画をダウンロードするときの5つの注意点

U-NEXTから動画をダウンロードするときの注意点を5つご紹介します。
- ダウンロードできない作品もある
- 動画をダウンロードできるのはアプリ上のみ
- 動画の再生期限は48時間
- ダウンロードには端末の空き容量が必要
- 一度ログアウトすると動画が消える
1.ダウンロードできない作品もある
U-NEXTの動画にはダウンロードできない作品もあります。
ダウンロードボタンが表示されない動画はダウンロードすることができません。
2.動画をダウンロードできるのはアプリのみ
動画をダウンロードできるのはアプリのみで、パソコンからはダウンロードできないので、注意が必要です。
3.動画の再生期限は48時間
U-NEXTの動画の再生期限は48時間です。 ※再生期限は作品によって異なります。
再生期限が過ぎた場合、オンラインであれば再生期限が更新されます。
4.ダウンロードには端末の空き容量が必要
ダウンロードするには、スマホやタブレットなどの端末に空き容量が必要です。
データ容量は1時間あたり約450MBとなります。
端末にどれくらいの空き容量が必要かは下記を目安にしてください。
| 動画の時間 | 容量の目安 |
|---|---|
| 30分(アニメなど) | 約225 MB |
| 1時間(ドラマなど) | 約450 MB |
| 2時間(映画など) | 約900 MB |
5.一度ログアウトすると動画が消える
注意として、一度ログアウトすると動画が消えます。
Androidの場合、キャッシュデータの削除を行うと、ダウンロード済みの動画が消える可能性があるので注意が必要です。
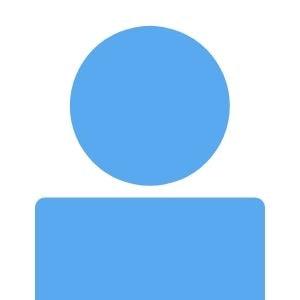
U-NEXTの動画のダウンロードに関するよくある質問

U-NEXTの動画のダウンロードに関して、よくある質問を4つまとめました。
- ダウンロードできる動画の条件はあるの?
- 動画をSDカードやUSBに保存できる?
- 解約をした後でも保存期間が過ぎるまではダウンロードした動画を視聴できるの?
- 吹き替えと字幕を分けてダウンロードできるの?
ダウンロードできる動画の条件はあるの?
ダウンロードできる動画の条件はあるの?
ダウンロードするためには、スマホやタブレットの端末に空き容量が必要です。
データ容量の目安は1時間あたり約450MBです。
作品ごとの目安は下記の表を参考にしてください。
| 動画の時間 | 容量の目安 |
|---|---|
| 30分(アニメなど) | 約225 MB |
| 1時間(ドラマなど) | 約450 MB |
| 2時間(映画など) | 約900 MB |
また、権利上の関係からダウンロードできない動画もあります。
ダウンロードボタンが表示されていれば、ダウンロードが可能です。
動画をSDカードやUSBメモリに保存できる?
動画をSDカードやUSBメモリに保存できる?
動画は基本的にはSDカードやUSBメモリに保存できません。Andoridのスマホのみ、SDカードへの保存が可能です。
SDカードへの保存の設定は下記を参考にしてください。
- Androidアプリのトップ左上のメニューボタン(三)をタップ
- 「設定・サポート」を選択
- 「プレイヤー設定」をタップ
- ダウンロード設定の保存先をタップして、SDカードに切り替えます。
Androidアプリのトップ左上のメニューボタン(三)をタップします。
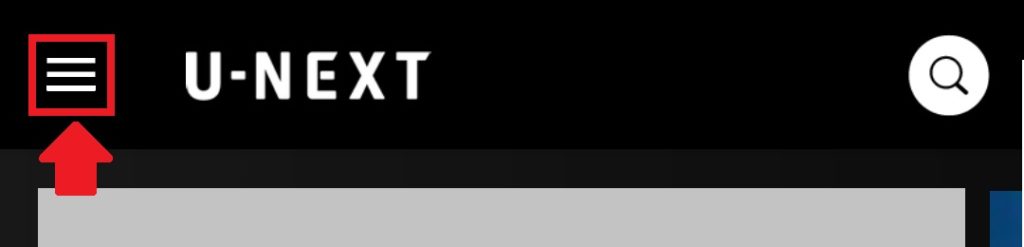
メニューが表示されたら、「設定・サポート」をタップしてください。
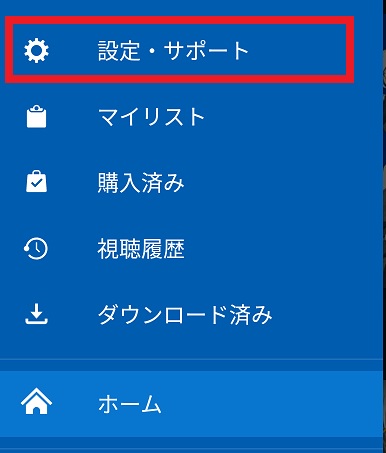
「プレイヤー設定」をタップします。

ダウンロード設定の保存先をタップして、SDカードに切り替えてください。
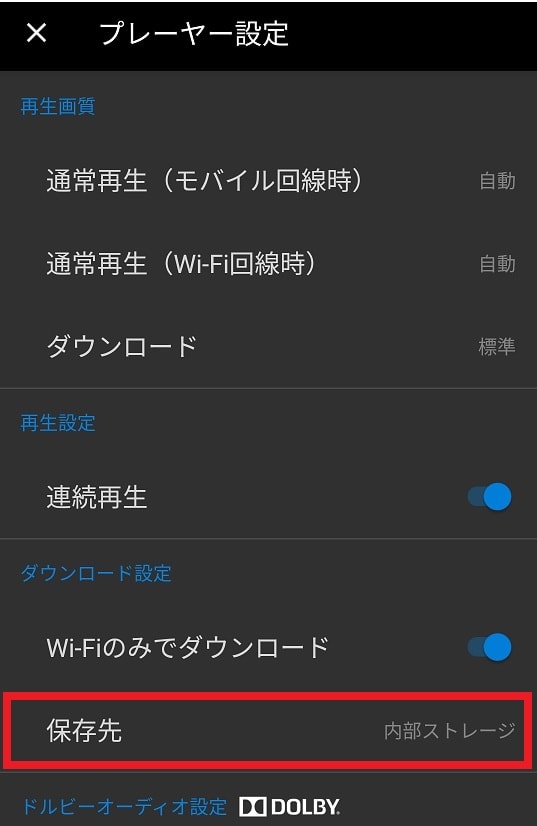
解約をした後でも保存期間が過ぎるまではダウンロードした動画を視聴できるの?
解約をした後でも保存期間が過ぎるまではダウンロードした動画を視聴できるの?
解約をした後は、見放題サービスの動画を視聴することができません。ただし、ポイントでレンタルした動画をダウンロードした場合は、再生期限の48時間までは視聴可能です。(再生期限は作品によって異なります)
吹替と字幕を分けてダウンロードできるの?
吹替と字幕を分けてダウンロードできるの?
吹替版と字幕版がある場合、両方は同時にダウンロードできません。吹替版と字幕版を切り替えたい場合は、ダウンロードした動画を一旦削除し、再ダウンロード時に「字幕/吹替」を選択してください。
動画がダウンロードできない原因と解決策

動画がダウンロードできない原因と解決策を5つまとめました。
ぜひ参考にしてください。
- 端末の空き容量が不足している!データを削除して空き容量を作ろう
- 通信速度が遅くてダウンロードできない!Wi-Fi環境でダウンロードしよう
- アプリ以外からダウンロードしようとしている!アプリを使おう
- ダウンロード上限数は25本まで!24本以下まで動画を削除しよう
- ダウンロード可能な端末は1アカウント1台のみ!利用したい端末以外は削除
端末の空き容量が不足している!データを削除して空き容量を作ろう
スマホやタブレットの端末に空き容量が不足している場合、動画をダウンロードすることができません。
動画の削除方法については、このページ内にある「【画像で説明】ダウンロードした動画の削除方法」を参考にください。
ダウンロードした動画の容量の目安は、1時間当たり約450MBです。
端末にどれくらいの空き容量が必要かは、下記を参考にしてください。
| 動画の時間 | 容量の目安 |
|---|---|
| 30分(アニメなど) | 約225 MB |
| 1時間(ドラマなど) | 約450 MB |
| 2時間(映画など) | 約900 MB |
通信速度が遅くてダウンロードができない!Wi-Fi環境でダウンロードしよう
スマホのモバイルデータからダウンロードしている場合、通信速度が遅くてダウンロードがなかなか進みません。
Wi-Fi環境でダウンロードすれば、スマホのモバイルデータは節約できるし、ダウンロード時間も短くなるので、Wi-Fi環境でのダウンロードがオススメです!
Wi-Fi環境でのみダウンロードする設定にしたい場合は、下記を参考に設定してください。
- アプリトップ左上のメニューボタンをタップ
- 「設定・サポート」をタップ
- 「プレイヤー設定」をタップ
- 「Wi-Fiでのみダウンロード」を有効にする
アプリトップ左上のメニューボタンをタップします。
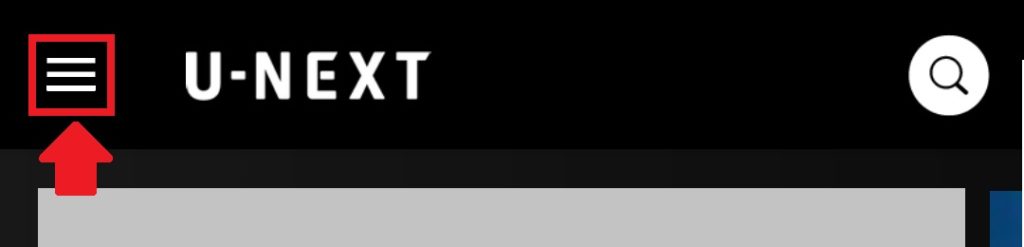
メニュー内の「設定・サポート」をタップしてください。
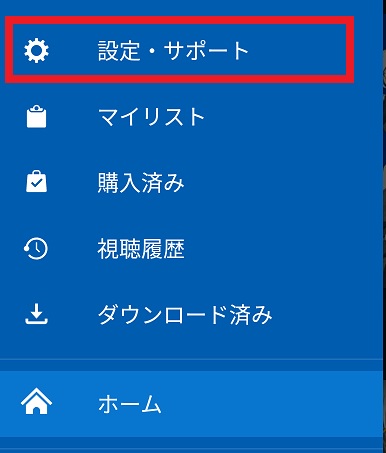
つづいて、「プレイヤー設定」をタップします。

「WI-FIのみでダウンロード」を有効にします。
青色で右にある状態が有効(設定ON)、白色で左にあると無効(設定OFF)になります。
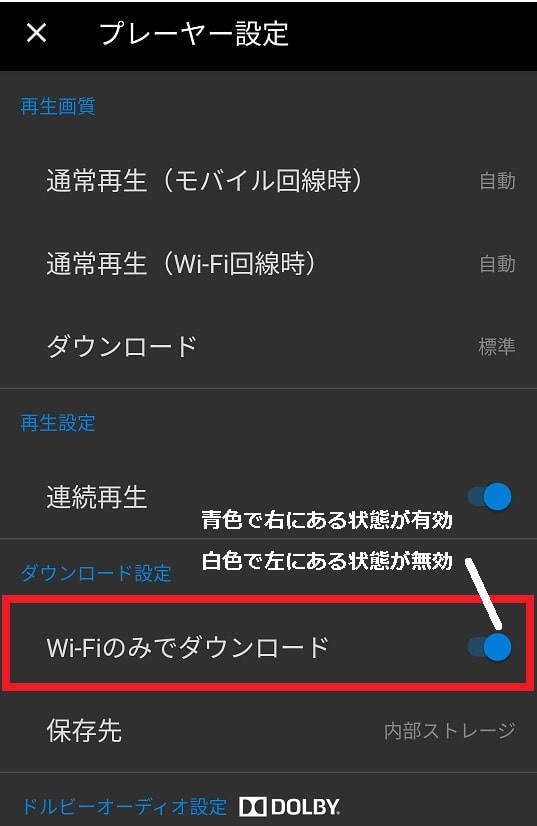
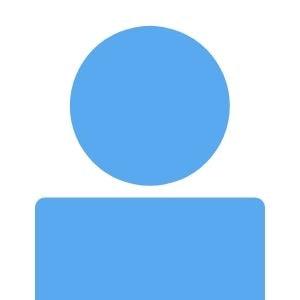
アプリ以外からダウンロードしようとしている!アプリを使おう
U-NEXTの動画はスマホやタブレットのアプリからのみダウンロードが可能です。
スマホやタブレット以外のデバイスからはダウンロードできないので、アプリからダウンロードするようにしてください。
ダウンロード上限数は25本まで!24本以下まで動画を削除しよう
U-NEXTの動画のダウンロード上限数は25本までです。
ダウンロード作品が25本になった場合は、24本以下まで動画を削除してから、再度ダウンロードしてください。
動画の削除方法は「【画像で説明】ダウンロードした動画の削除方法」を参考にください。
ダウンロード可能な端末は1アカウント1台のみ!利用したい端末以外は削除しよう
U-NEXTでダウンロード可能な端末は、1アカウントにつき1台のみとなっています。
同じアカウントで別の端末からダウンロードしたい場合は、先に利用したい端末以外の動画を削除してください。
U-NEXTではファミリーアカウントを3つまで追加が可能で、ファミリーアカウントからダウンロードすれば、他の端末で動画を削除する必要はありません。
まとめ:U-NEXTの動画をダウンロードし、オフライン視聴を楽しもう!

冒頭でもご紹介したU-NEXTでダウンロードする魅力について、改めてまとめました。
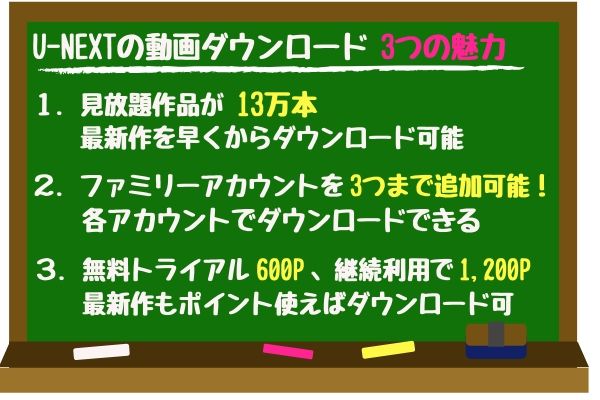
U-NEXTは無料トライアル期間でも、600ポイント分のポイントがもらえます。
そのポイントで、最新作やディズニー映画などの人気作品もダウンロードすることも可能です!
無料トライアル期間で貰える600ポイントや継続利用で貰える1,200ポイントを使って、最新作や人気作品も観れるのが嬉しいですね!
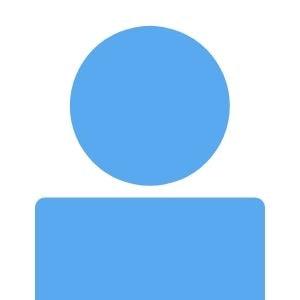
U-NEXTをまだ利用されていない方は、まずは31日間の無料トライアルをお試しください!
「U-NEXTの登録方法を教えて!」という方は、こちらの記事を参照してくださいね!
 600円分ゲット!U-NEXT無料トライアルの登録方法を画像付きで紹介
600円分ゲット!U-NEXT無料トライアルの登録方法を画像付きで紹介
執筆:サンダー@電気系エンジニア(@thunder5178)



コメントを残す