など、dTVでの動画ダウンロードについて悩んでいませんか?
この記事では、dTVで動画をダウンロードして視聴している私が下記についてまとめました。
- dTVでの動画のダウンロード方法
- ダウンロードした動画の再生方法
- ダウンロードした動画の削除方法
- dTVの動画ダウンロード機能の注意点
動画をダウンロードしておけば、電波状況や通信量を気にせず動画を楽しむことができます!
ぜひこの記事を参考にして、dTVの動画ダウンロード機能を使ってみてくださいね。
【画像付き】dTVの動画ダウンロード方法は2つ
dTVの動画をダウンロードする方法は以下の2つがあります。
- スマホやタブレットのアプリからダウンロード
- パソコンから指定のAndroidデバイスにダウンロード
それぞれ順に説明していきます。
スマホやタブレットから動画をダウンロードする方法
スマホやタブレットのdTVアプリから動画をダウンロードする方法は、以下の3ステップです。
- 作品ページの「DL」をタップする
- ダウンロード時の画質を設定する※初回または毎回確認に設定時のみ
- ダウンロードが完了するまで待つ
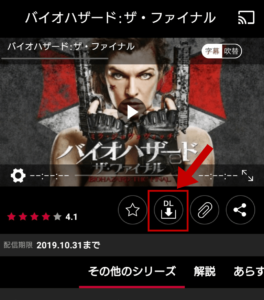
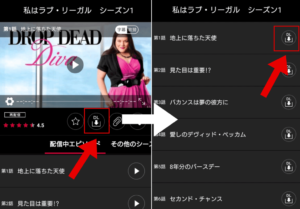
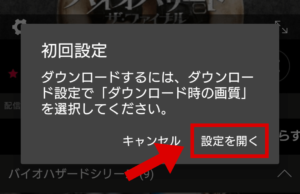
動画ダウンロード時の画質を選択して、「設定する」をタップします。
1時間あたりのデータ容量を参考にして、通信環境やデバイスの空き容量から画質を選びましょう。
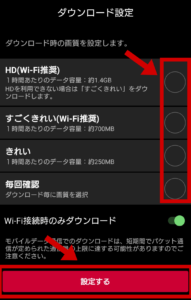
オフにすると、モバイルデータ通信時もダウンロードできます。
しかし、ダウンロード時に通信量を大量に消費する可能性があるので注意してください。
「毎回確認」を選んだ場合は、表示される以下の画面から画質を選択します。
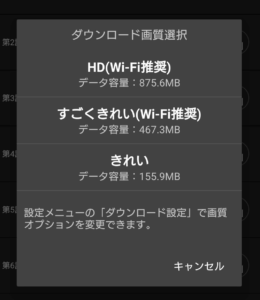
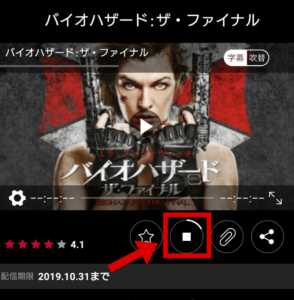
「■」がごみ箱ボタンに変わったらダウンロード完了です。
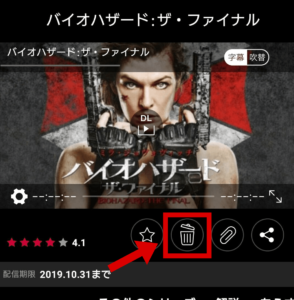
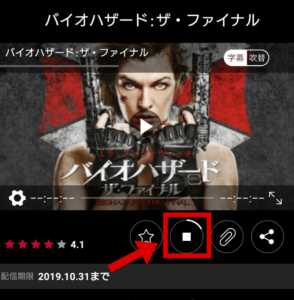
「✕ダウンロードをキャンセル」をタップするとキャンセルされます。
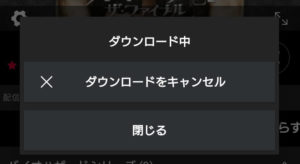
パソコンから指定のAndroidデバイスに動画をダウンロードする方法
Androidデバイスを使用している場合、パソコンから動画のダウンロードが指示できます。
パソコンから指定デバイスに動画をダウンロードする方法は以下の4ステップです。
- デバイス管理にてパソコンからのダウンロードを許可する
- パソコンのブラウザで作品ページを開き、ダウンロードボタンをクリックする
- ダウンロード先のデバイスや画質を選択し、ダウンロードを開始する
- 指定デバイスへのダウンロード完了を待つ
アプリでデバイス管理を設定する場合
①「その他」をタップ
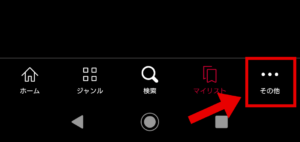
②「アカウント」をタップ
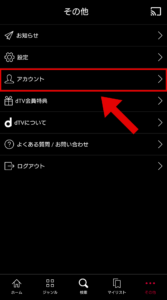
③「デバイス管理」をタップ
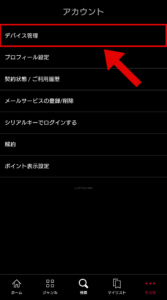
④パソコンからのダウンロードを許可したいデバイスの「PCからのダウンロードを許可する」にチェックを入れ、「設定反映」をタップ
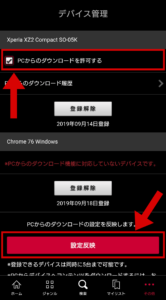
⑤「閉じる」をタップ
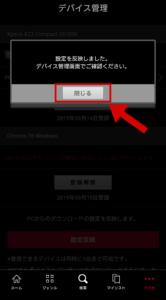
アプリからのデバイス管理設定は以上です。
パソコンのブラウザからデバイス管理を設定する場合
①「アカウント」の「デバイス管理」をクリック
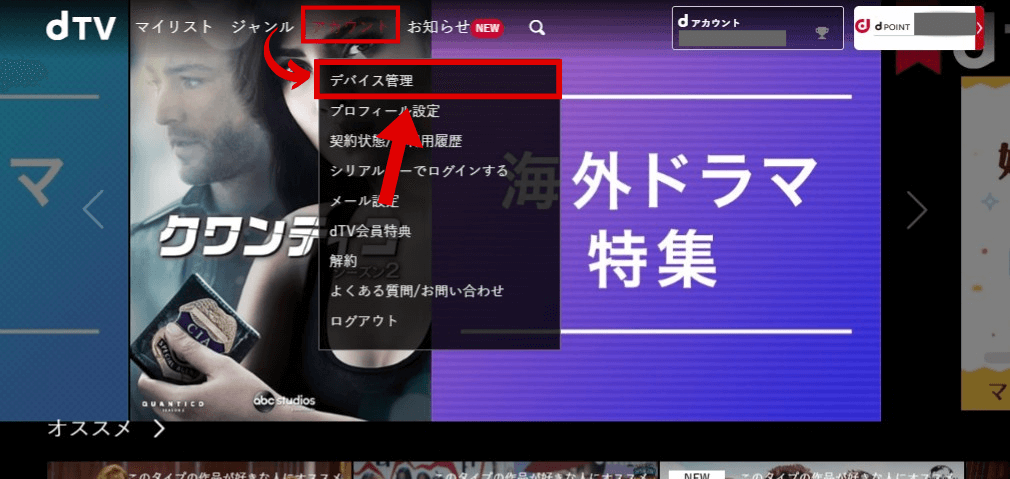
②パソコンからのダウンロードを許可したいデバイスの「PCからのダウンロードを許可する」にチェックを入れ、「設定反映」をクリック
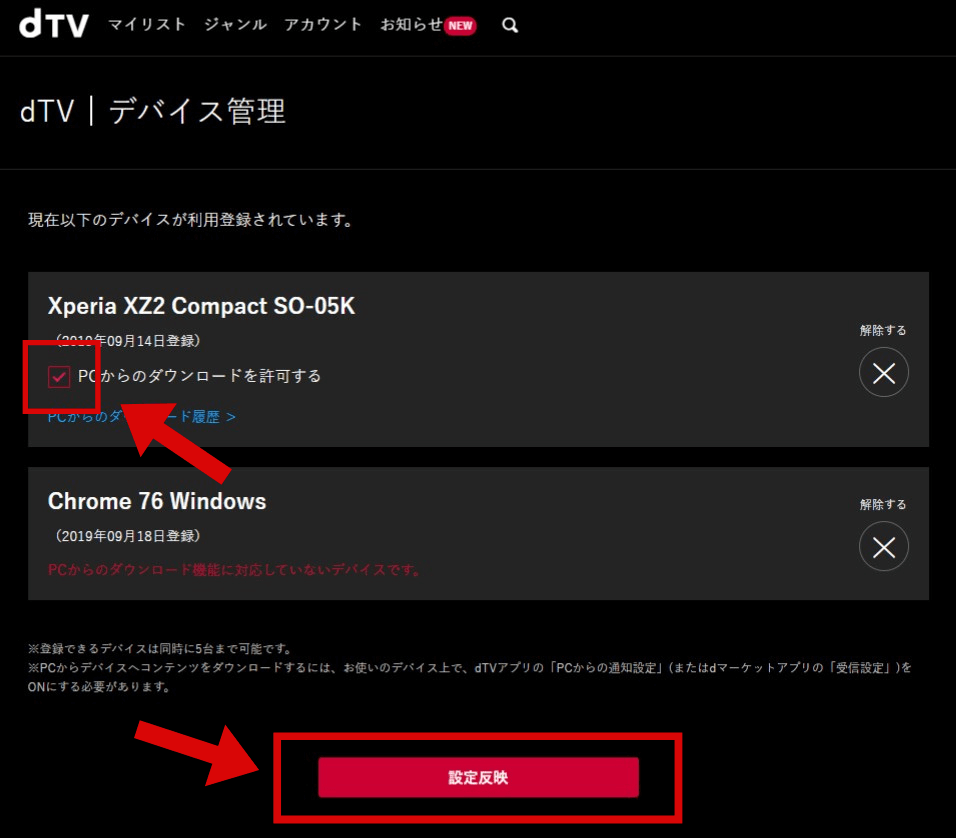
③「閉じる」をクリック
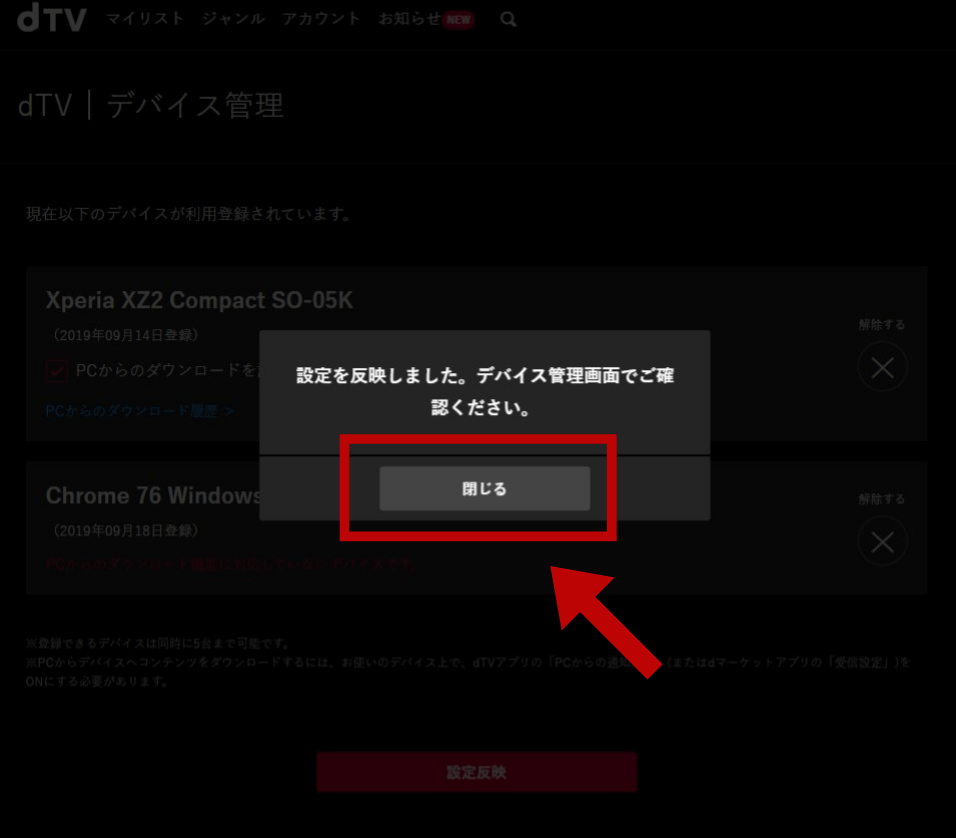
パソコンのブラウザからのデバイス管理設定は以上です。
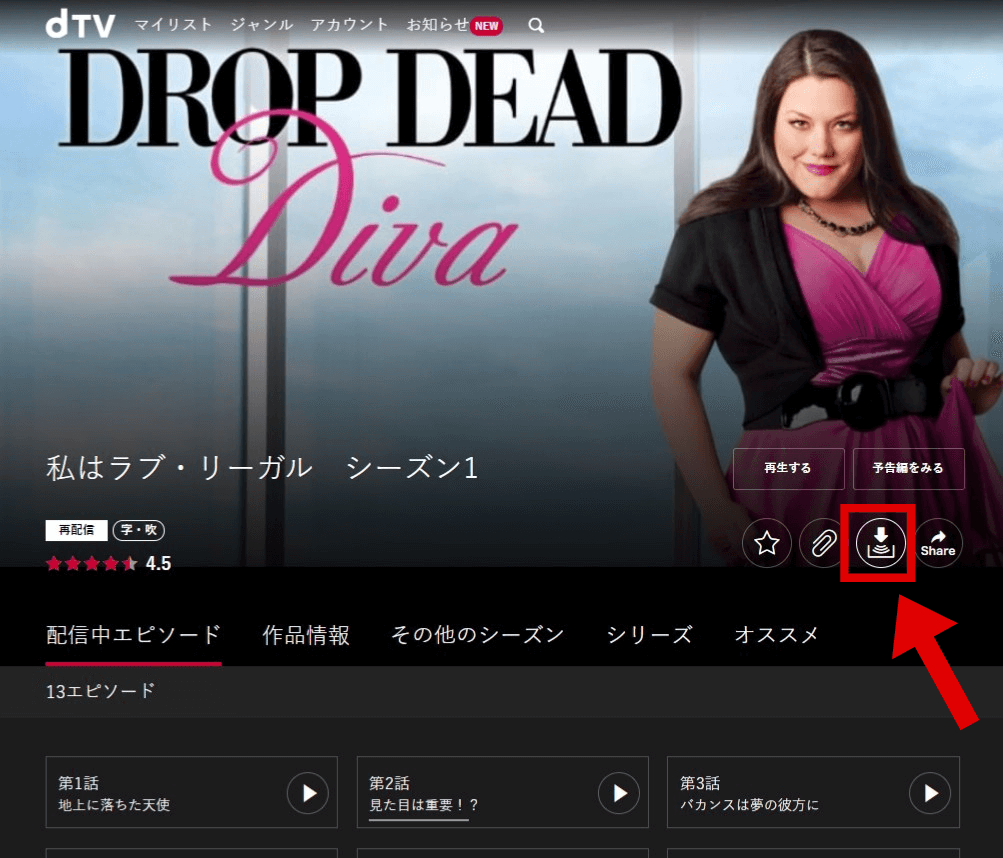
デバイス管理を確認して、パソコンからのダウンロードを許可してください。
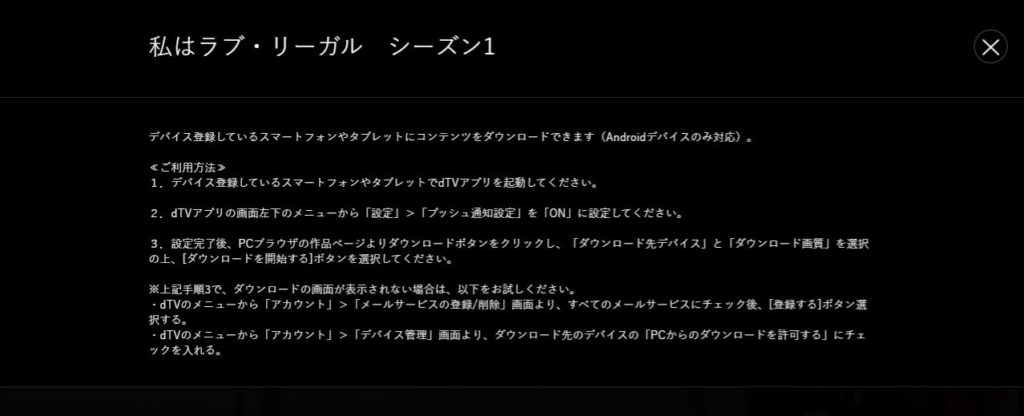
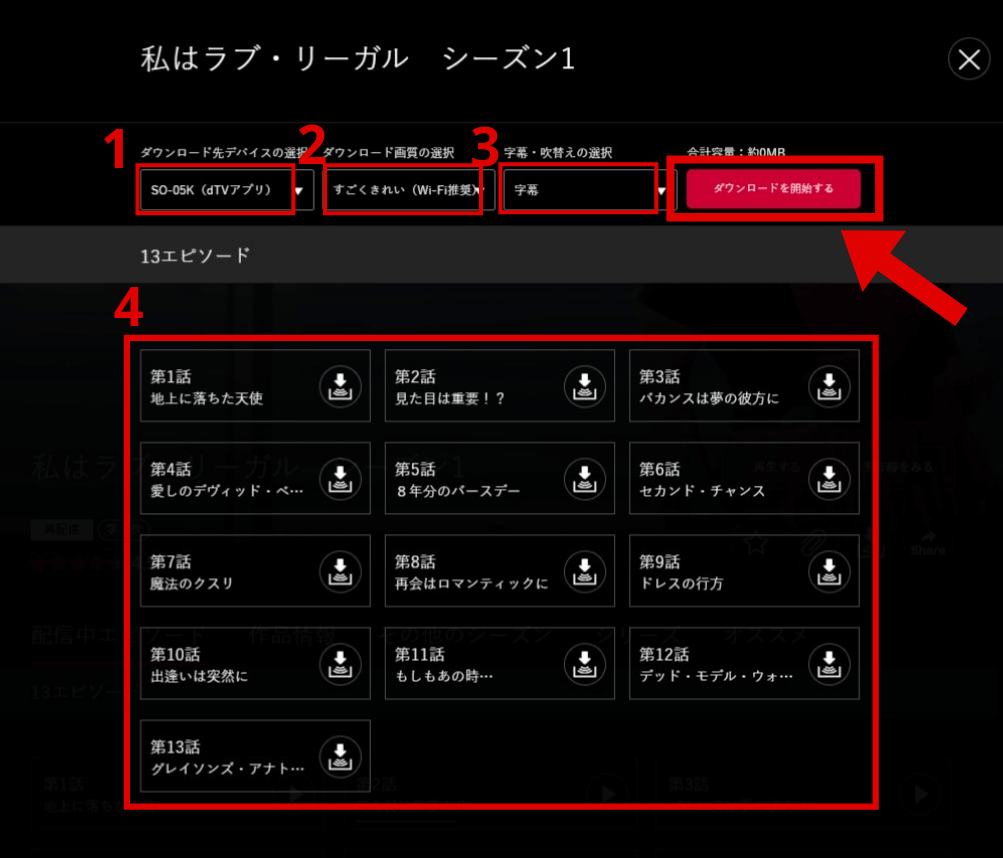
設定項目は以下です。
- ダウンロード先デバイスの選択
- ダウンロード画質の選択
- 字幕・吹替えの選択(表示されている場合)
- ダウンロードしたい話数を選択(作品に複数の動画が含まれている場合)
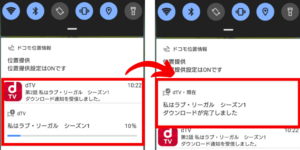
次は、ダウンロードした動画を再生する方法をご紹介します。
【画像付き】dTVでダウンロードした動画を再生する方法
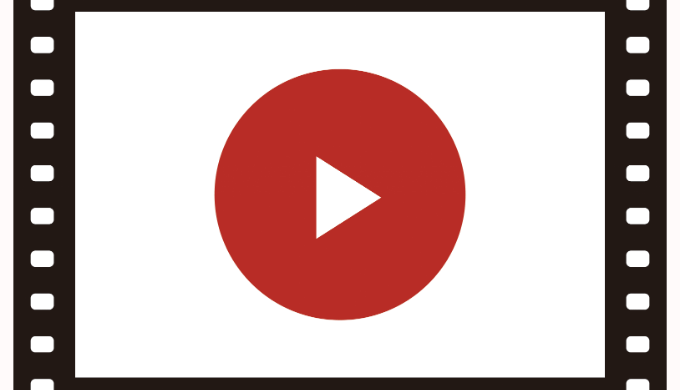
dTVでダウンロードした動画を再生する方法は、以下の4ステップです。
- 「マイリスト」をタップする
- 「ダウンロードリスト」をタップする
- 再生したい作品をタップする
- 「DL」をタップして動画を再生する
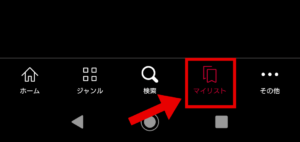
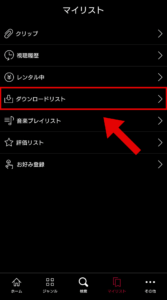
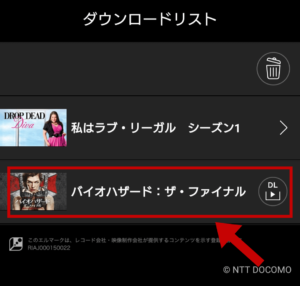
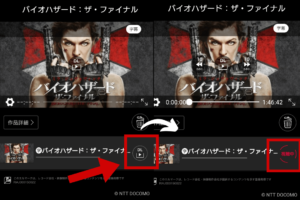
dTVでダウンロードした動画をオフライン再生する方法
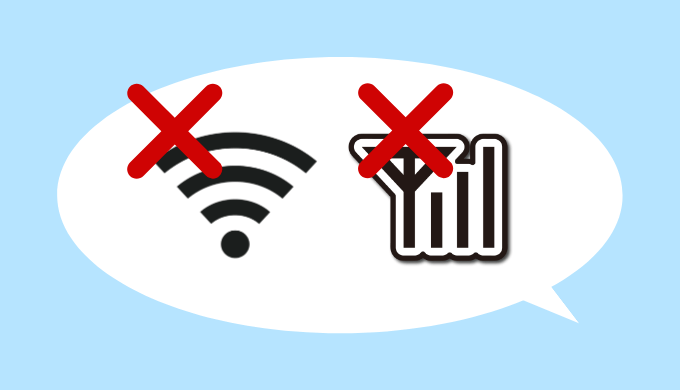
ダウンロードした動画をオフライン環境で再生したい方も多いと思います。
しかし残念ながら、dTVは完全なオフライン環境だけでは再生することはできません。
dTVでは、ダウンロードした動画はライセンス認証してから再生が開始します。
ライセンス認証するには、デバイスがオンライン状態である必要があります。
そのため、少なくとも動画の再生開始時だけは一時的にオンライン状態になっている必要があります。
短時間だけオンラインにしてその後オフラインで再生する場合は、以下の5ステップで視聴可能です。
- 「マイリスト」をタップする
- 「ダウンロードリスト」をタップする
- 再生したい動画をタップする
- オンライン状態で「DL」をタップして再生を開始する
- デバイスをオフラインにする
再生が開始したらデバイスをオフラインに切り替えます。
圏外や海外で一時的にでもオンラインにできない場合は、別のサービスで動画を視聴しましょう。
U-NEXTならダウンロードした動画を完全オフラインでも視聴できるのでチェックしてみてください!
 U-NEXTの動画ダウンロード方法やできない時の対策など全て画像付きで解説!
U-NEXTの動画ダウンロード方法やできない時の対策など全て画像付きで解説!
次は、ダウンロードした動画の削除方法をご説明します。
【画像付き】dTVでダウンロードした動画の削除方法
dTVでダウンロードした動画の削除方法は2つあります。
- 作品単位で削除する
- 作品の話数を指定して削除する
それぞれの削除方法を順に説明していきます。
作品単位で動画を削除する
作品単位で動画を削除する方法は、以下の5ステップです。
- 「マイリスト」をタップする
- 「ダウンロードリスト」をタップする
- ごみ箱ボタンをタップする
- 削除したい作品にチェックを入れて「完了」をタップする
- 「OK」をタップして動画を削除する
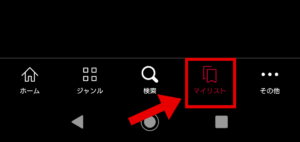

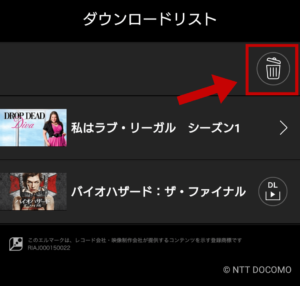
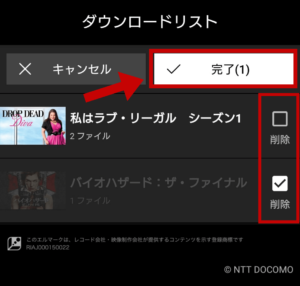
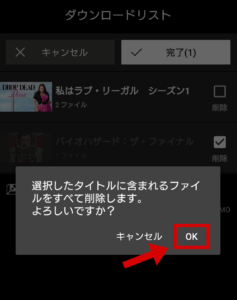
次に作品の話数を指定して個別に削除する方法をご説明します。
作品の話数を指定して動画を削除する
作品の話数を個別に指定して動画を削除する方法は、以下の6ステップです。
- 「マイリスト」をタップする
- 「ダウンロードリスト」をタップする
- 削除したい話数がある作品をタップする
- ごみ箱ボタンをタップする
- 削除したい話数にチェックして「完了」をタップする
- 「OK」をタップして動画を削除する


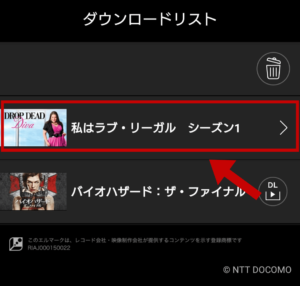
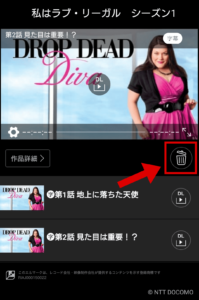
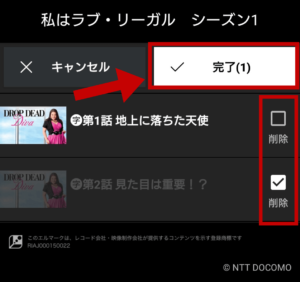
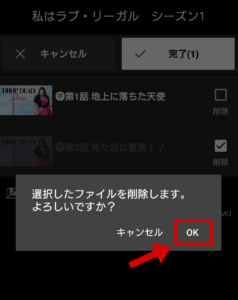
dTVのダウンロード機能の注意点は5つ
dTVのダウンロード機能の注意点は以下の5つです。
- 動画をダウンロードできるのはスマホやタブレットのみ
- ダウンロードボタンがある動画しかダウンロードできない
- 動画を再生する時にオンライン状態になっている必要がある
- 動画の配信期間が過ぎると再生できない
- dTVの解約後はダウンロードした動画も見られなくなる
注意点①dTVで動画をダウンロードできるのはスマホやタブレットのみ
dTVで動画をダウンロードできるのはスマホやタブレットのみです。
具体的には、dTVで動画のダウンロード再生に対応しているデバイスは以下となっています。
- Androidスマートフォン
- Androidタブレット
- iPhone
- iPad(mini含む)
とても残念ですが、パソコンやテレビではダウンロード再生に対応していません。
パソコンやテレビで動画を見たい場合は、dTVのストリーミング再生機能で楽しみましょう。
注意点②ダウンロードボタンがある動画しかダウンロードできない
ダウンロードできるのは、作品ページに「DL」(ダウンロードボタン)が表示された動画のみです。
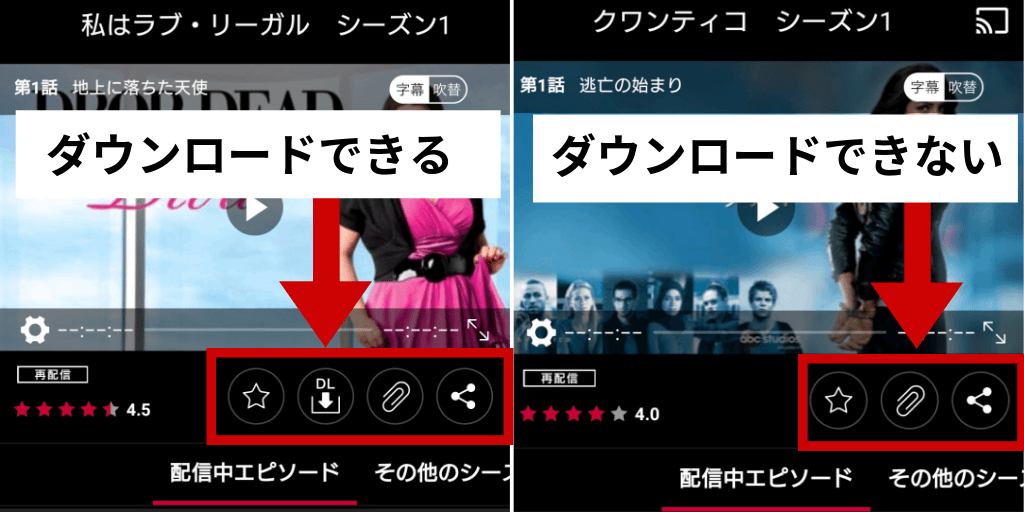
ダウンロードできない作品は、ストリーミング再生で視聴しましょう。
注意点③動画の再生開始時はオンライン状態になっている必要がある
動画をオフライン再生する方法でもご説明しましたが、ダウンロードした動画はライセンス認証後に再生が開始します。
そのため動画の再生開始時はオンライン状態になっている必要があります。
このような画面が表示されたら、デバイスをオンラインにしてから動画を再生してください。
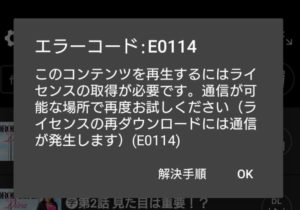
注意点④ダウンロードした動画の配信期間が過ぎると再生できない
dTVには配信期間が設定された動画があります。
配信期間を過ぎた動画は、デバイスにダウンロードしておいても見られなくなります。
動画の配信期間は、作品ページにて確認できます。
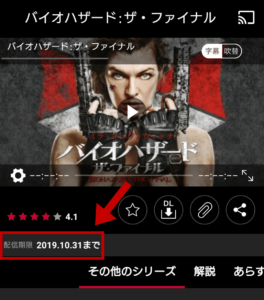
注意点⑤dTVの解約後はダウンロードした動画も見られなくなる
dTVでは動画再生時に会員状態とライセンスを確認されます。
そのため、動画再生時に会員状態が解約になっていると動画は見られません。
まとめ:dTVの動画をダウンロードして、電波状況や通信量を気にせず楽しもう

この記事では、dTVでの動画ダウンロードについて下記をまとめました。
- 動画のダウンロード方法
- ダウンロードした動画を再生する方法
- ダウンロードした動画の削除方法
- 動画ダウンロード機能の注意点
また、動画を再生しても通信量を大量に消費せずに済みます。
早速dTVで動画をダウンロードして、外出先でも動画を楽しんじゃいましょう!
執筆:てもこ



コメントを残す