「Amazonプライム・ビデオは、追加料金なしで複数端末で同時視聴ができる!」
とても魅力的な話ですが、そんな一方でこんな声も聞こえてきそうです。
さらにお子さんと一緒に家族で共有する方は、こういった不安もあるのではないでしょうか?
購入や視聴の制限はできるの?
そこでこの記事では、実際にAmazonプライム会員としてAmazonプライム・ビデオを複数端末で利用してしている私おかちんが、複数端末で視聴するときの悩みや疑問にお答えしていきます。
複数端末で利用すると、家族と一緒に、Amazonプライム・ビデオをよりお得に使えるようになると思いますので、最後まで読んでみてくださいね。
\登録手続きは3ステップだけ/
【30日間無料】Amazonプライム会員に登録する
※2020年12月時点の情報です。
Amazonプライム・ビデオは複数端末で家族と視聴可!
Amazonプライム・ビデオでは、無制限に端末を登録することができます。
つまりAmazonの会員であれば、一つのアカウントで、複数の端末を登録できるというわけです。
私もAmazonプライム会員なので、実際にスマホ(iPhone)、タブレット(iPad)、パソコン(Windowsパソコン)と、合計で3台登録しています。
でも、本当に追加料金無しで、家族で複数端末を共有しても大丈夫なの?
その点については、Amazonカスタマーサポートでも、以下のように見解が出ています。
Prime Videoをご利用いただき、ありがとうございます。
「スマホやタブレットの複数利用しても」料金の追加はございません。お手持ちの端末でそれぞれブラウザーからのストリーミング、Prime Videoアプリなどをダウンロードいただき、ご利用ください。
(Prime Videoフォーラムより引用)
Amazonの会員であれば、スマホやタブレット、パソコンなどの端末を複数登録することが可能です!
\何台でも端末の登録ができる!/
【30日間無料】Amazonプライム会員に登録する
「端末登録」は何台でも可能ですが、同時に「利用(視聴)する」には制限があります。
詳しいことは次の章で紹介いたします。
Amazonプライム・ビデオの同時視聴は3台まで!
実際に同時利用(視聴)できるのは最大3台までとなっています。
ただし、同じ作品の同時利用(視聴)は2台までです。
プライム会員特典に含まれるPrime Video の場合:
①同じアカウントで同時に異なる3作品のビデオをストリーム再生することができます。
②同じ作品を同時に複数の端末でストリーミング再生することはできません。
③同じPrime Videoを一度に2台のデバイスでストリーミング再生できます。
※ただし、Fireタブレットにダウンロードした場合、レンタル期間内であれば、他の1つのデバイスでストリーミング再生をすることができます。
Fireタブレットにレンタルしたビデオをダウンロードしても、ストリーミングのライセンスは無効になりません。
(Amazon Prime Video使用規則より引用)
ストリーミング再生、つまりインターネット通信を利用しながらの利用は3台までとなっています。
実はAmazonプライム・ビデオには、ストリーミング再生以外にダウンロード視聴する方法があります。
これを使えば、同時利用できる上限が変わります。
このあと、詳しく解説していきますね。
ダウンロード視聴なら複数端末の上限を超えて楽しめる!
動画をダウンロードすれば、先ほどの台数の制限を超えて楽しめます!
ただし、同じ作品は同時に2台までしかダウンロードできませんので、注意してくださいね。
また、動画のダウンロードには、上限や視聴期間・保存期間があるので注意が必要です。
| ダウンロード上限 | 合計25本まで
※複数の端末を1つのアカウントで使った場合は、その合計がダウンロード上限数となるため注意が必要 |
| 視聴期間・保存期間 | ①ダウンロードした動画30日以内に視聴しなければなりません。
②ダウンロードした動画は、一度視聴を始めると48時間以内に見終えなければなりません。 |
Amazonプライム・ビデオの同時利用(視聴)について、以下のように整理できます。
| プライム・ビデオの同時視聴 | 制限台数 |
| 同時に利用(視聴)できる台数 | 3台まで |
| 同じ作品を視聴できる台数 | 2台まで |
| 動画をダウンロードできる台数 | 2台まで |
| 同時視聴(3台)+ダウンロード(2台) | 5台 |
ダウンロード機能を使えば、最大で5台まで同時に利用ができる!
Amazonプライム・ビデオのダウンロード方法の詳細はこちらの記事をチェックしてみてください。
Amazonプライム動画のダウンロード方法をわかりやすく解説!
【画像付き】Amazonプライム・ビデオで複数端末を登録する方法
Amazonプライム・ビデオの端末登録は、登録したい端末からログインするだけ!
- 【画像付き】Amazon プライム・ビデオ端末登録方法
- 【画像付き】Amazon プライム・ビデオ端末登録の解除方法
アカウントを持っていれば、1分で登録できます!
【画像付き】Amazon プライム・ビデオ端末登録方法

続いて、Amazonプライム・ビデオに登録した端末を解除する方法を解説します。
【画像付き】Amazon プライム・ビデオ端末登録の解除方法
アカウントサービス内にある「コンテンツと端末の管理」をクリック
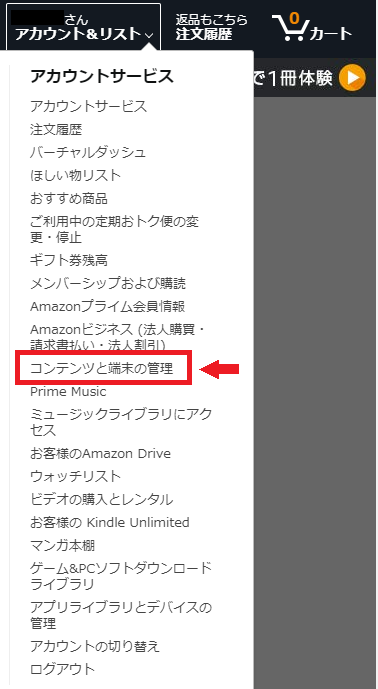
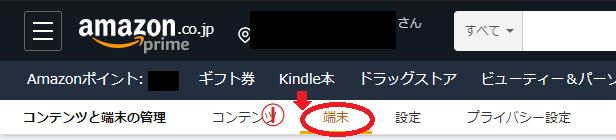
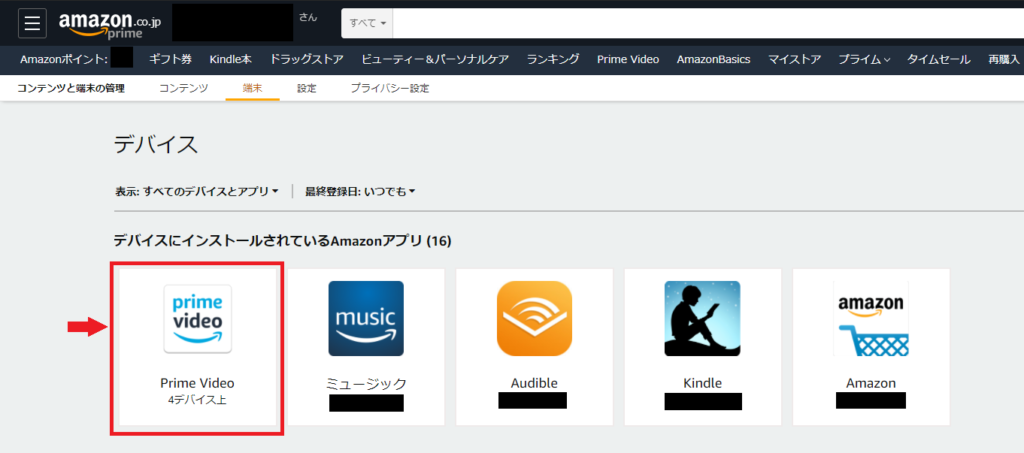
画面左側の名前の部分に端末名が表示されているので、登録を解除したい端末の右側にある「登録の解除」ボタンをクリックする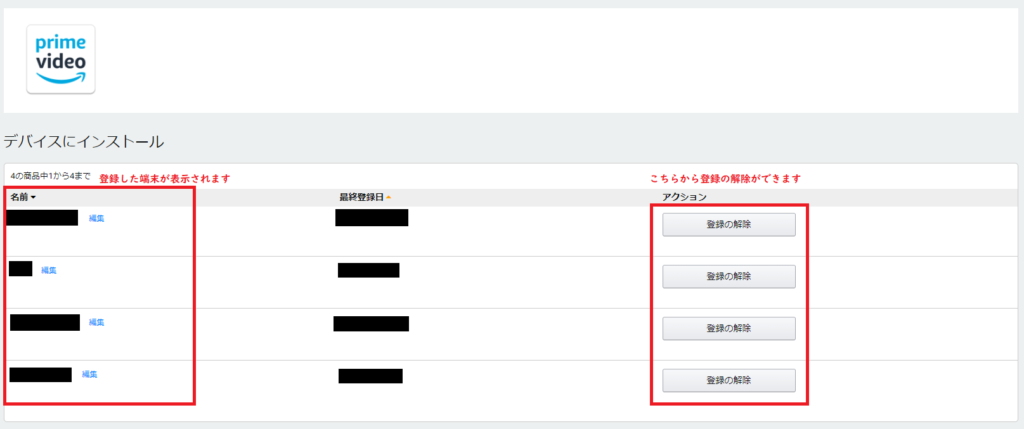
※登録の解除後、お使いの端末からサインアウト、再サインインしご確認ください。
\何台でも端末の登録ができる!/
【30日間無料】Amazonプライム会員に登録する
Amazonプライム・ビデオを複数端末で利用する注意点
Amazonプライム・ビデオは複数の端末で利用でき、便利な一方、注意するべき点もあります。
①別端末にも視聴/購入履歴が共有される
②有料コンテンツの支払いはアカウント本人
①別端末にも視聴/購入履歴が共有される
同じアカウントを共有するため、端末ごとに視聴や購入履歴を分けることができません。
つまり、別の端末にも視聴/購入履歴は共有されてしまいます。
購入履歴の削除はできませんが、Web上であれば、視聴や購入履歴を一時的に非表示にすることは可能です。
どうしても視聴/購入履歴を共有させたくない方は、以下の方法で対処するのがいいかもしれません。
A)視聴/購入後に履歴を非表示する
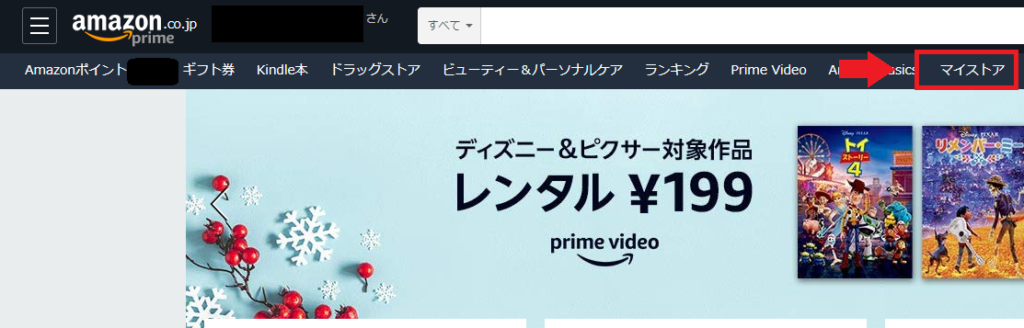
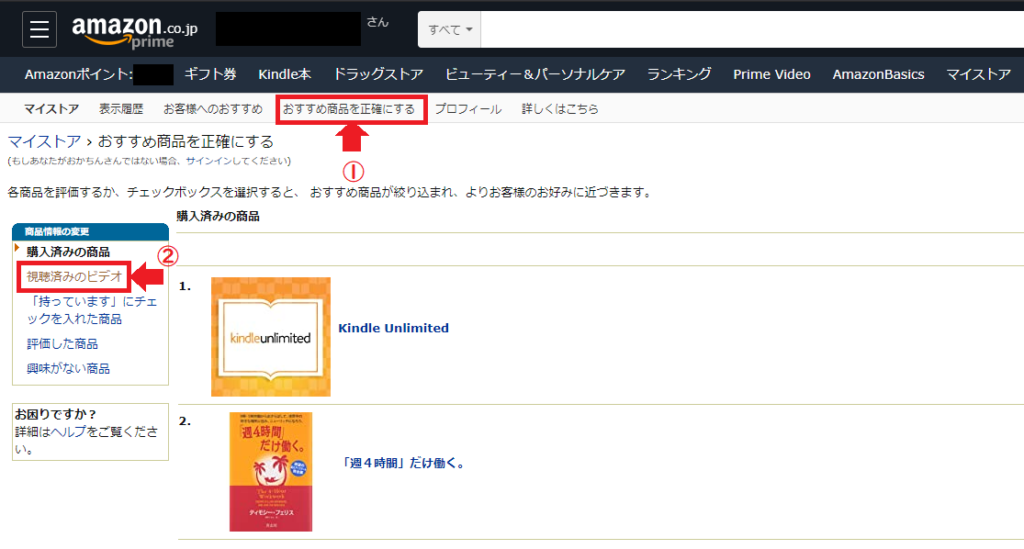
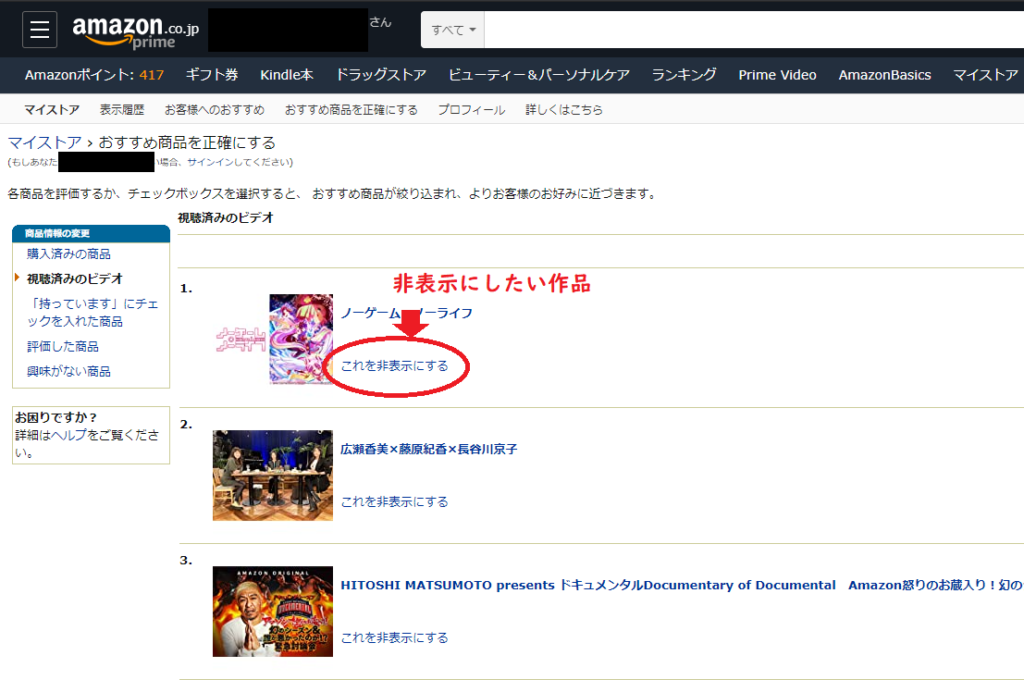
また、ご利用の端末によって機能制限の設定手順がことなります。
Fire TV端末につきましては、端末で独自の機能制限が有効になりますので、Fire TV 端末で機能制限をオンに設定してご利用をお試しください。
(Prime Videoフォーラムより引用)
B)Amazonプライム・ビデオだけ別々のアカウントで管理する
作品ごとに非表示設定をするか、アカウントを変えて、管理していきましょう。
②有料コンテンツの支払いはアカウント本人
家族や友人が動画コンテンツを買うのを防ぐには、PIN設定で購入制限する必要があります。
またPIN設定をすることで、端末ごとに購入制限だけでなく、視聴設定をすることもできます。
画像を交えながら、詳しく解説していきますね。
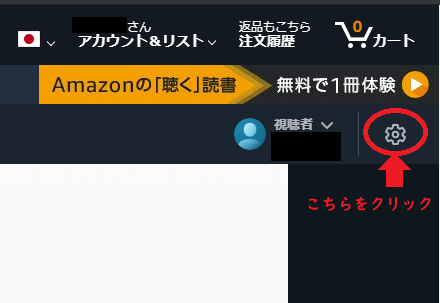
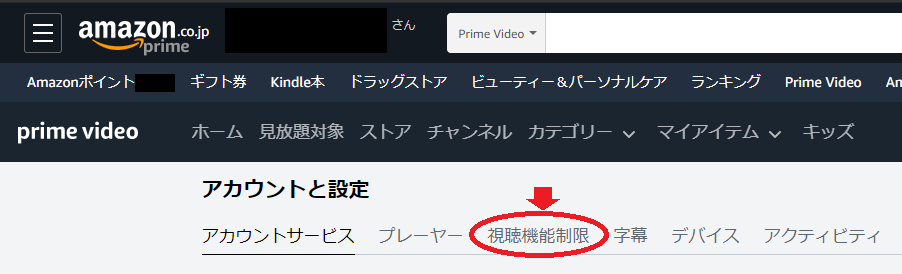
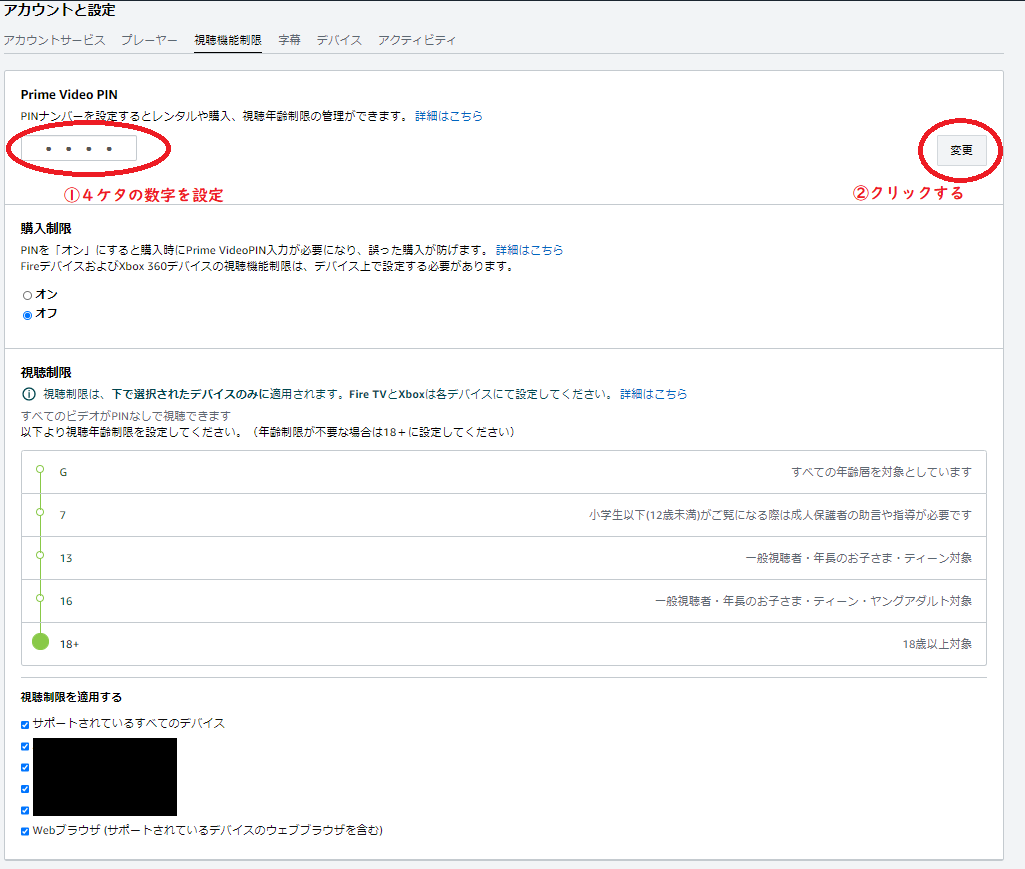
4ケタの数字が設定できます。
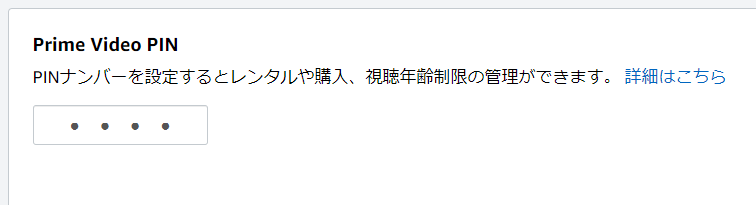
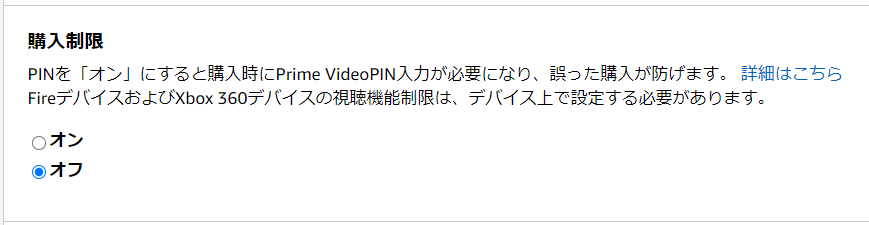
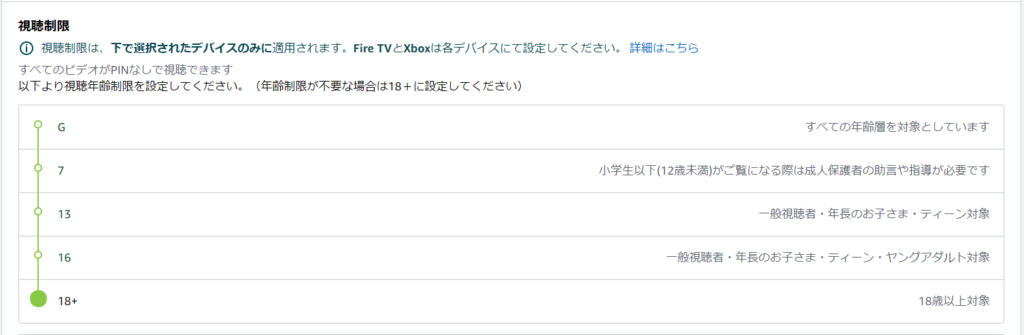
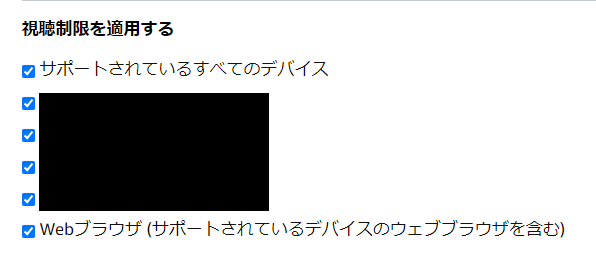
上手く活用して、購入や視聴制限をしていきましょう!
まとめ:Amazonプライム・ビデオを複数端末で楽しもう
最後にこの記事のポイントをおさらい。
あなたもAmazonプライム会員になって、いつでもどこでも、お得に家族で一緒に映画やアニメを楽しみましょう!
その時にぜひ今回の複数端末で利用する方法を活用してみてくださいね。
今なら30日間無料でお試しできるので、無料期間があるうちに、クリックして、登録してみてくださいね。
\登録手続きは3ステップだけ/
【30日間無料】Amazonプライム会員に登録する
執筆:おかちん
ブログ:Okachin Media
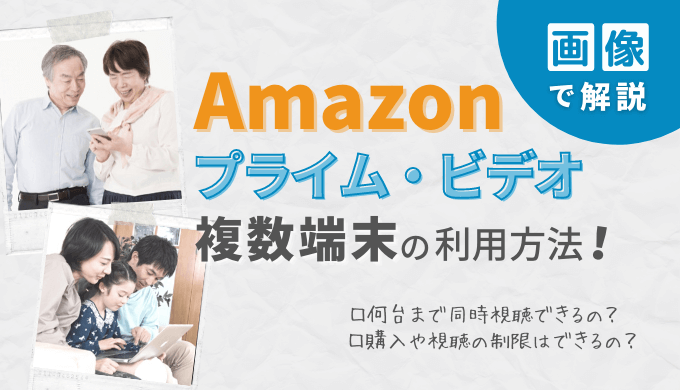
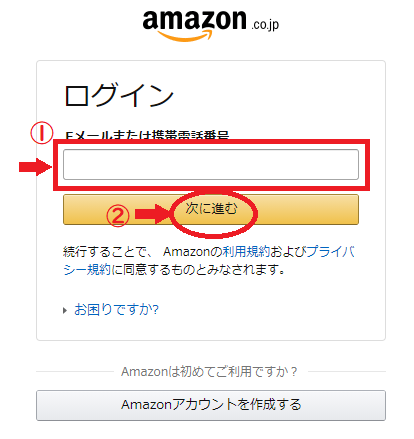


コメントを残す